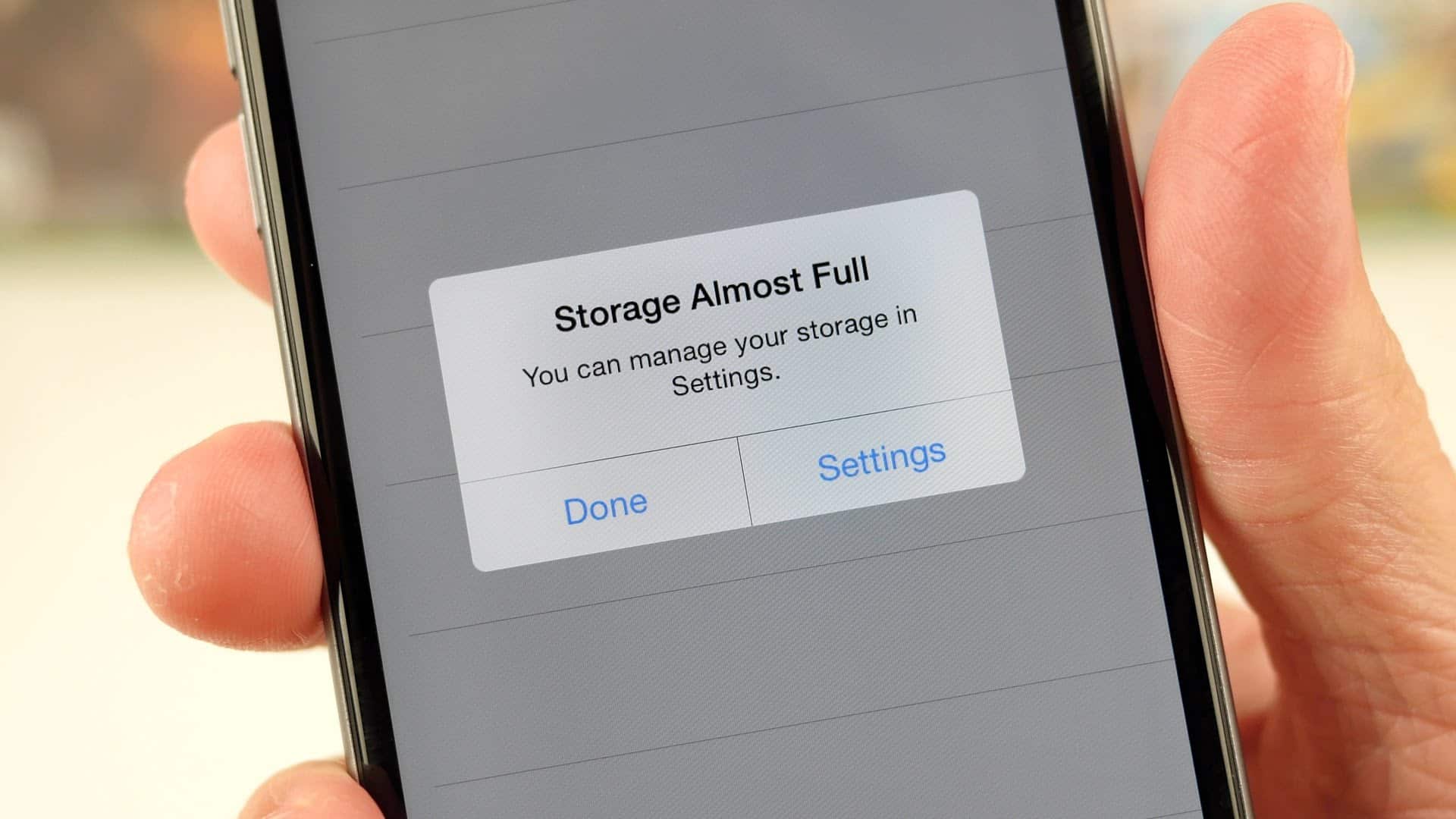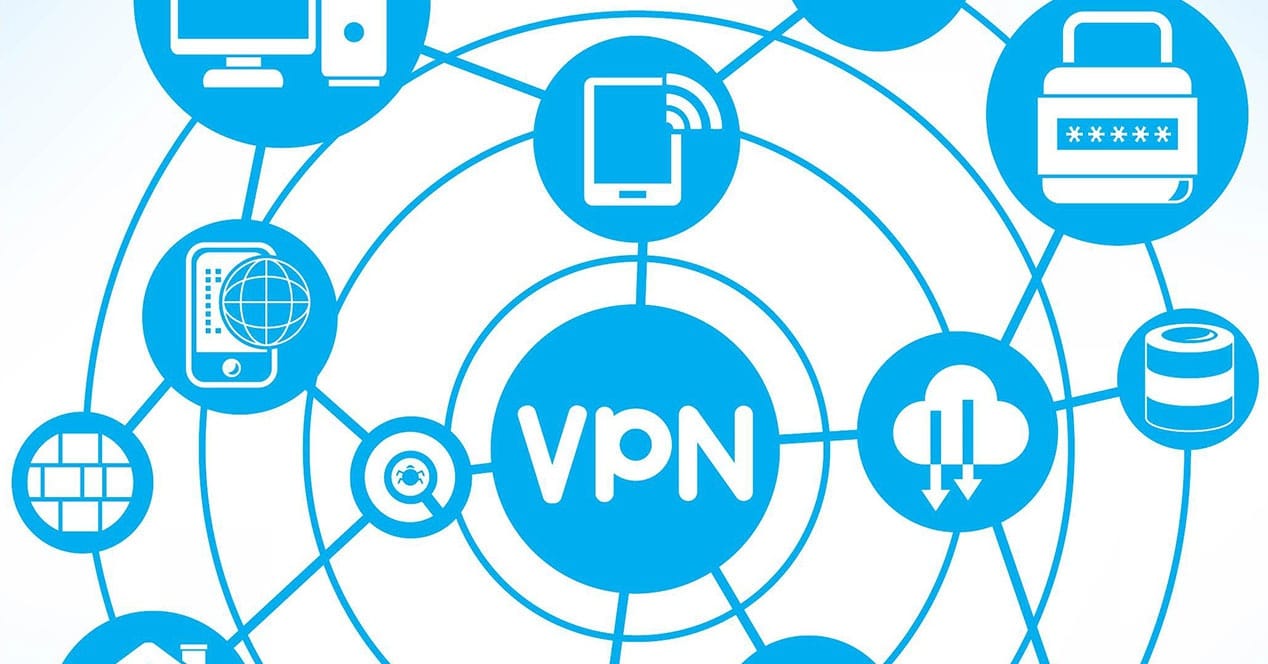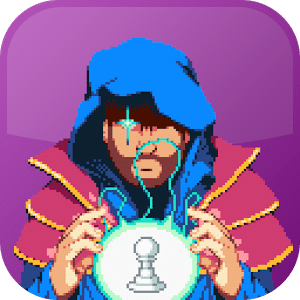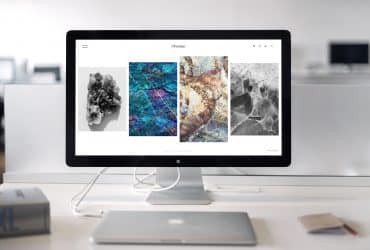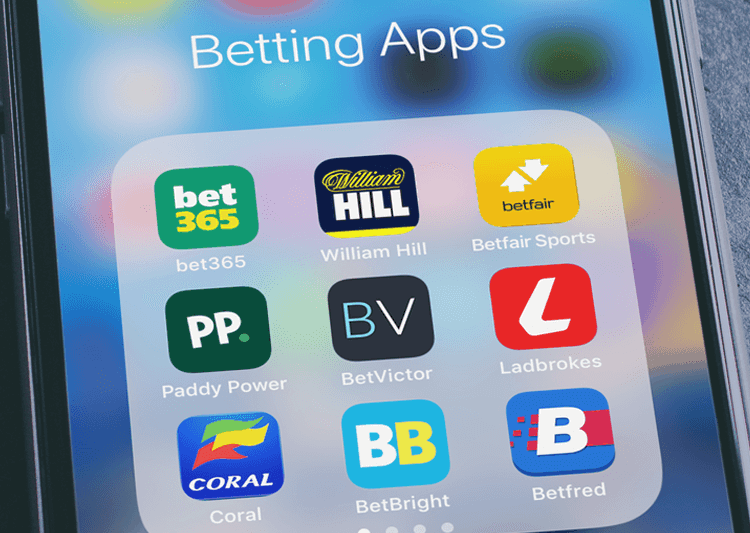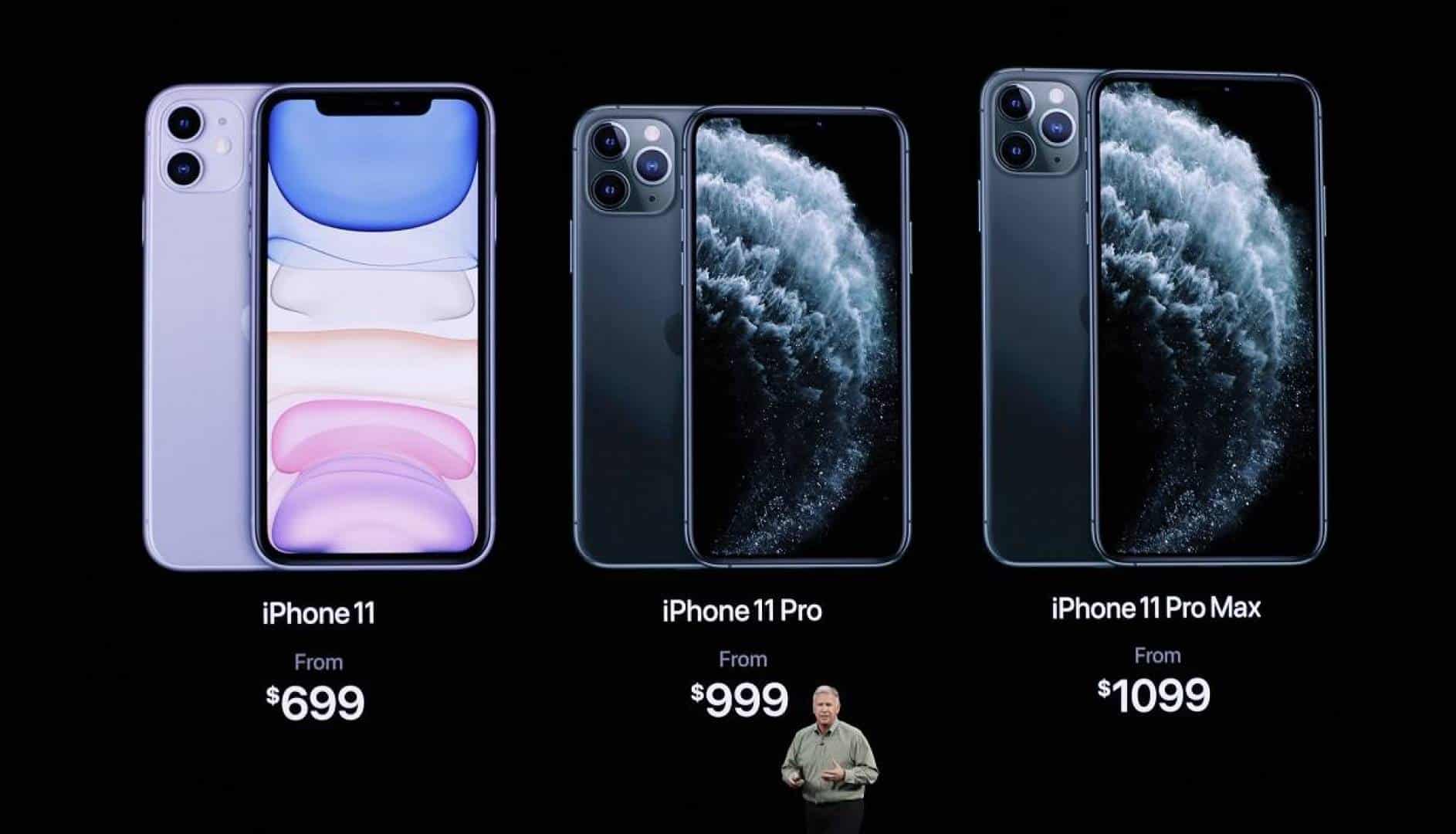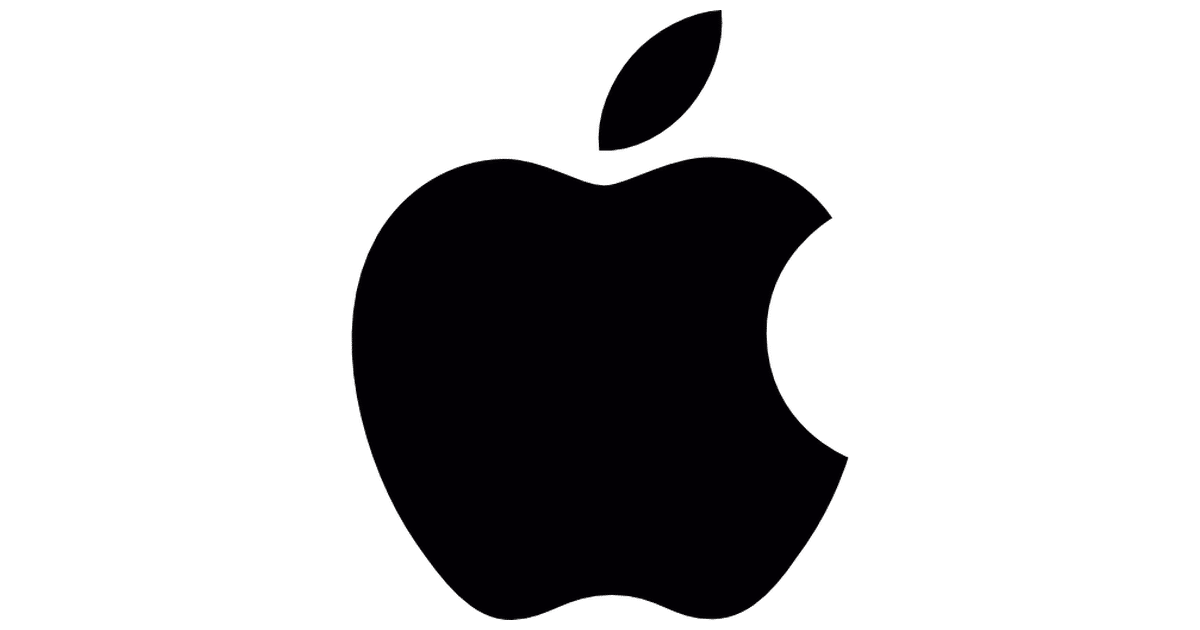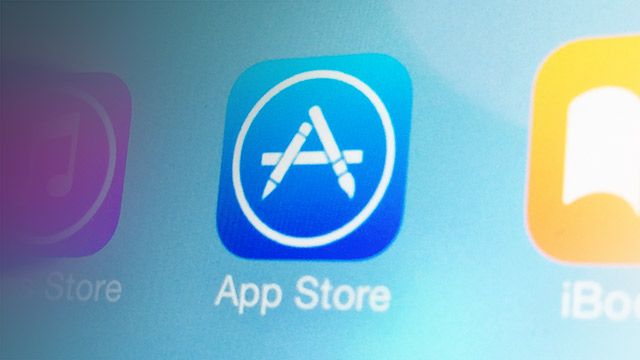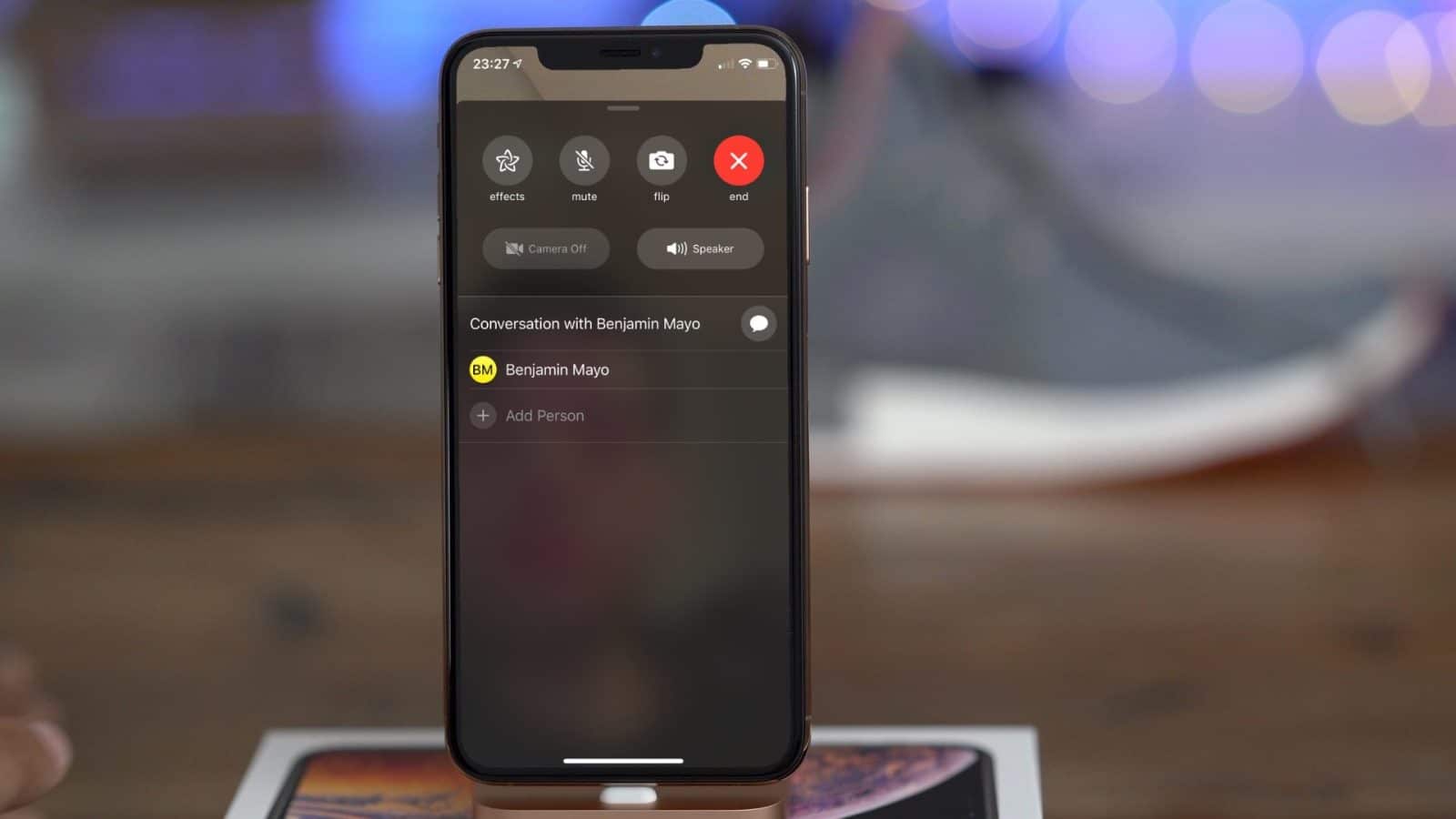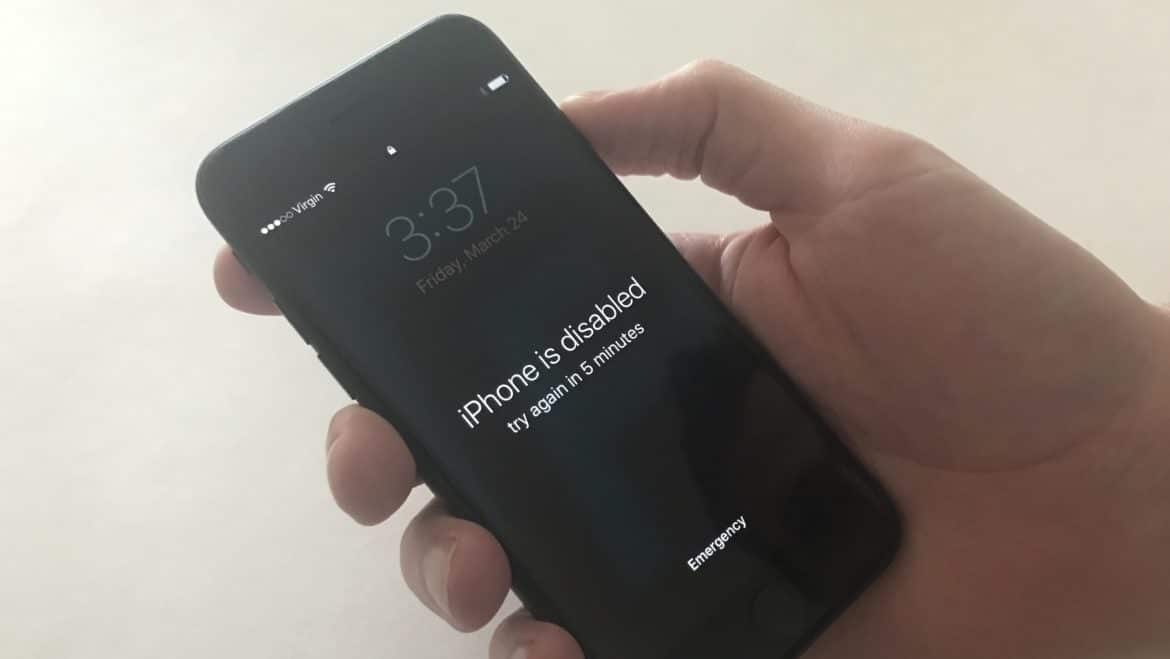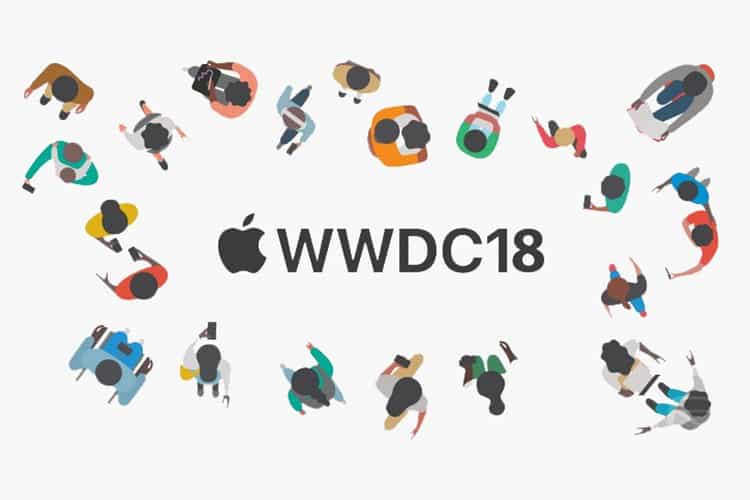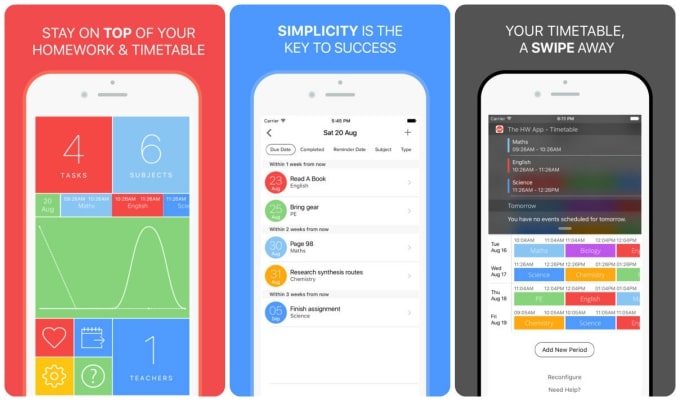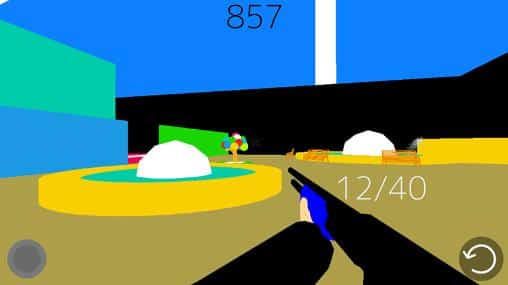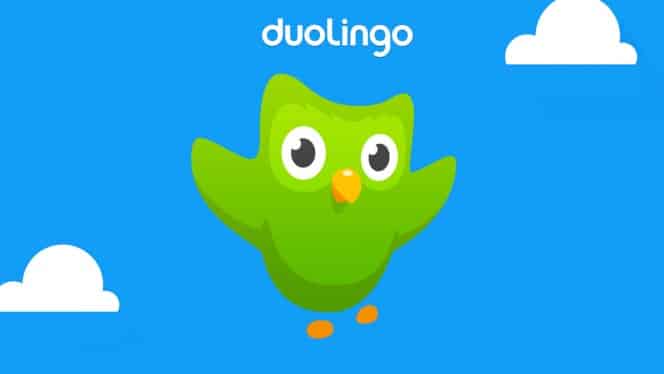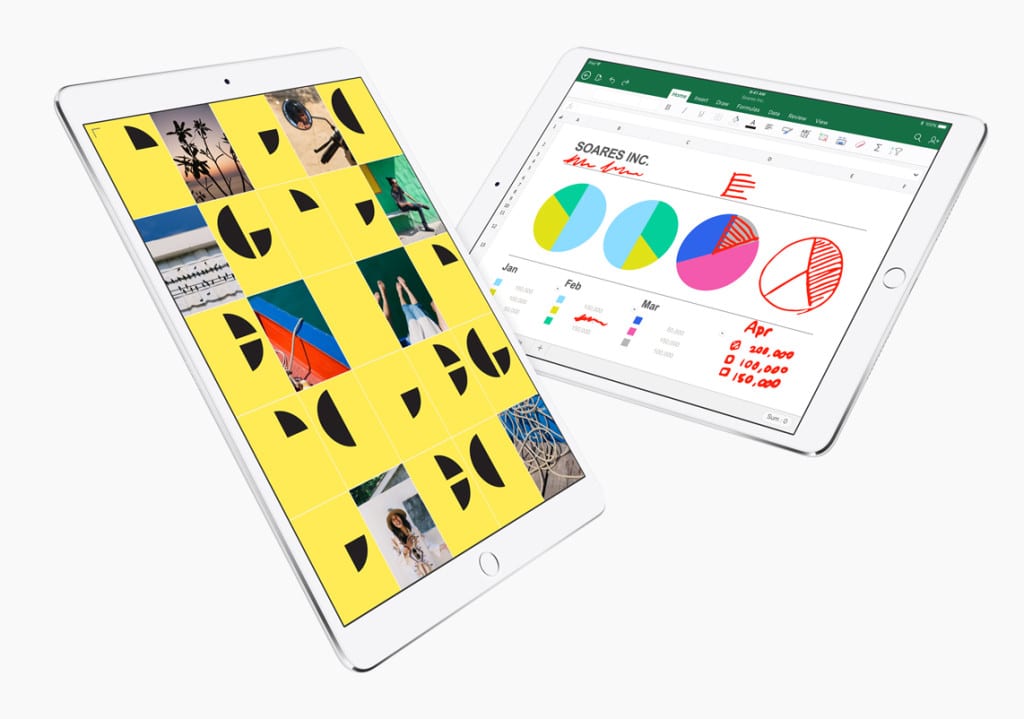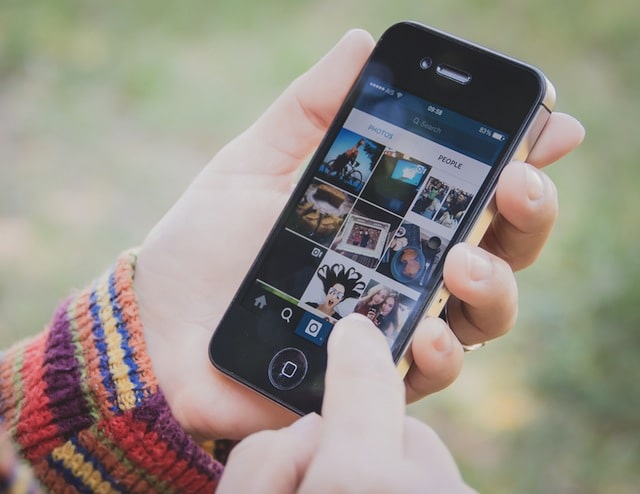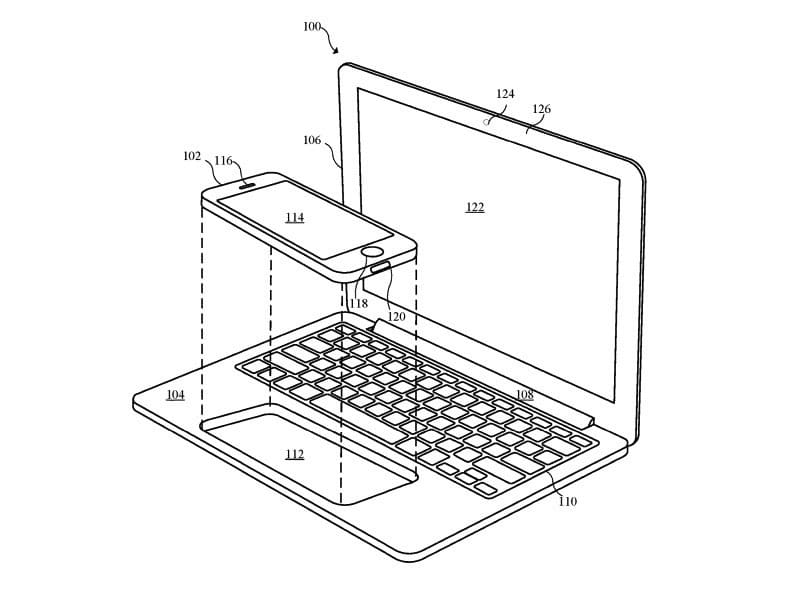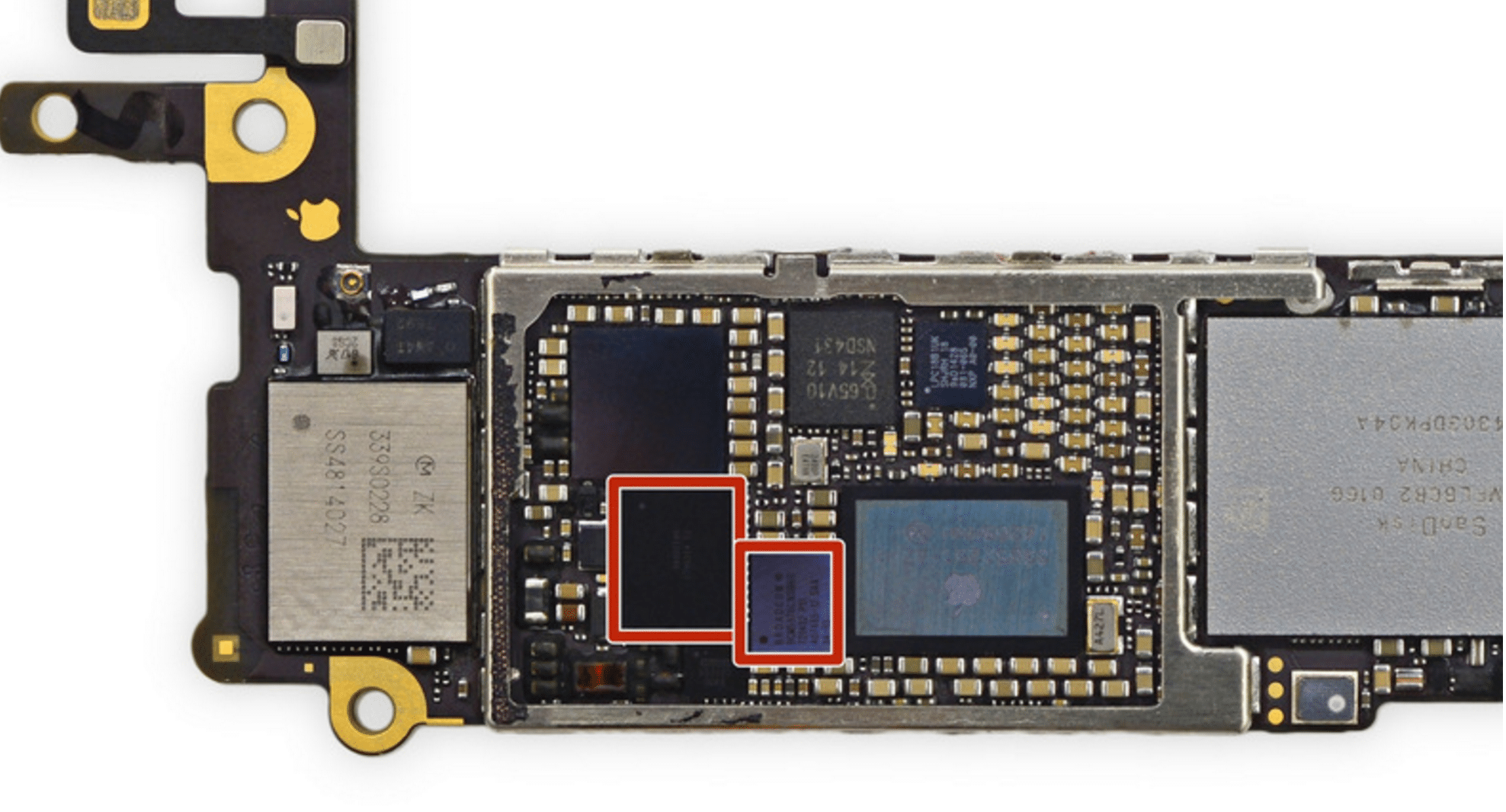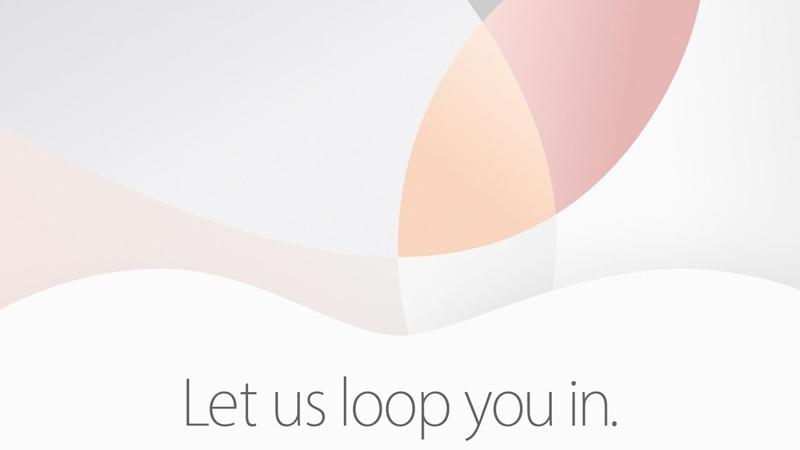With all the exciting apps and photo-worthy opportunities out there, an ...
A VPN, or virtual private network, is a service that allows ...
Scientific research has proved that playing puzzle games and Apps not ...
If you're proud owners of the latest iPhone device who's fed ...
When you evaluate your Mac's storage usage, you may notice that ...
The entire discussion surrounding Apple vs Android is subjective. Many things ...
If you're searching for the right bookmaker in India that offers ...
We often receive phone calls from unknown users, especially when our ...
One of the Mac’s best and most underrated functionalities is the ...
In the middle of the pandemic crisis, many of Apple`s customers ...
The iOS platform has always been a convenient and slick platform ...
Betting is the art of predicting the outcome of an event. ...
Even if you are careful and keep your Macbook in check ...
There are numerous advantages of an iPhone over other types of ...
The much-awaited Apple Event took place yesterday at the Steve Jobs ...
Whether for entertaining, work, blogging, or any other purposes, knowing how ...
While there has been more news about Apple than you could ...
Most people find iPhones and iPads the most secured and protected ...
Apple has had over a week to fix the FaceTime bug affecting ...
The error message suggests you tried to unlock your device with ...
Mobile app trading continues to gain in popularity. More and more ...
Apple has officially announced the next launch date for the release ...
Apple’s annual worldwide developer conference WWDC 2018 kicked off at the ...
After a record-breaking night on twitch thanks to streamer Ninja and his ...
Fortnite Battle Royal has taken the gaming community by storm. The ...
Today, more and more apps and social media tools are being ...
Two of the biggest names in tech have been fighting for ...
Apple’s smartphone platform, iOS has built its market all over world ...
2017 has been a big year for high-end smartphones. After the ...
The moment we think of Virtual Reality games, the first thought ...
The official launch of Apple’s iPhone X, along with the iPhone ...
Apple’s big launch of its tenth anniversary phone- the iPhone 8, ...
We live in an increasingly globalized world where being multilingual offers ...
Apple’s iPhone 8 is touted to be the one of the ...
Apple has a really strict policy regarding who all are allowed ...
Modern app development is proving that apps are more than just ...
Apple’s annual spring developers conference WWDC 2017 has just concluded at ...
Today is the world of the millennials, which makes the internet ...
A recently revealed patent filing by Apple has shown their idea ...
Ever since the iPhone 7 was announced, rumor mills have been ...
Apple announced three next-generation Macbook Pro at its latest keynote on ...
The infamous patent war between Apple and Samsung attained new heights ...
If you have yet to upgrade to the new Apple iPhone ...
Tech giant Apple is in talks to acquisition McLaren and it ...
Among the many Apple Inc. products set to launch this fall, ...
Now we know the Apple Event for the iPhone 7 does ...
Apple has unveiled its latest software and technology upgrades at the ...
The highly anticipated Apple event on March 21 brought a slew ...
There is no denying this fact - cats rule the world ...