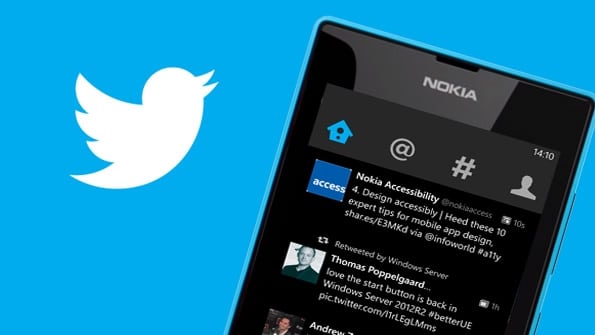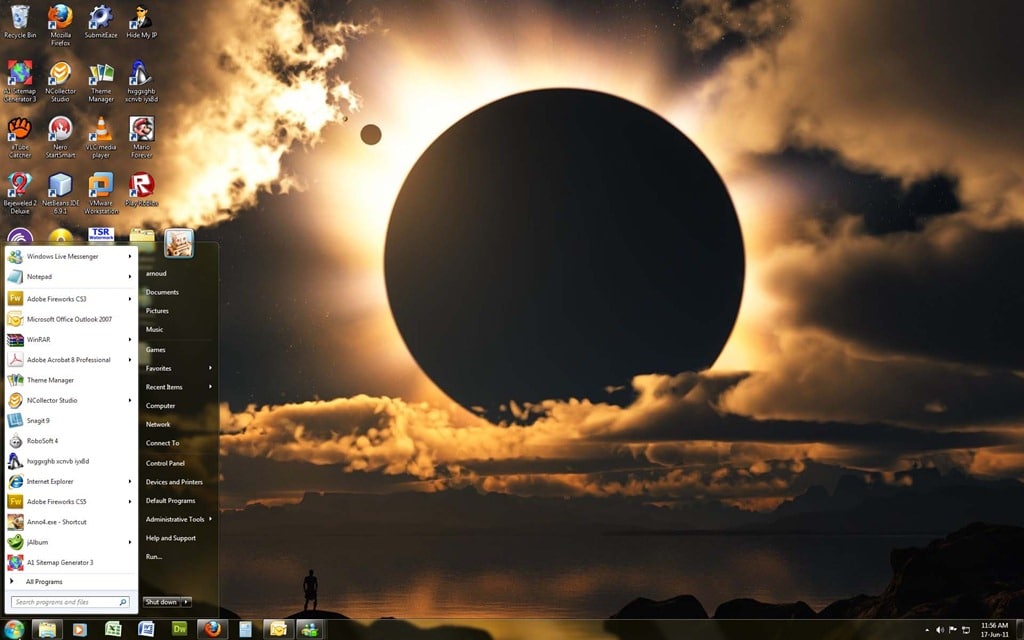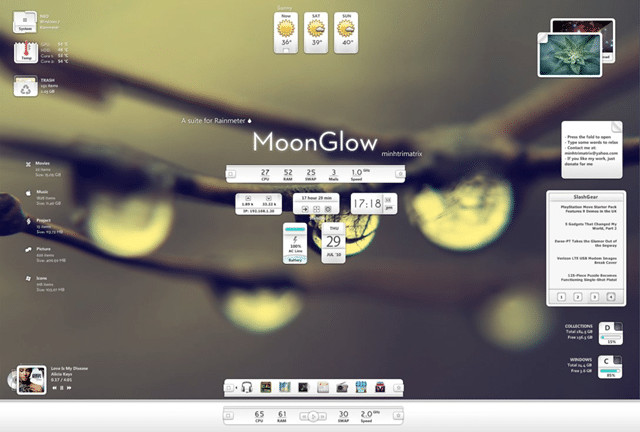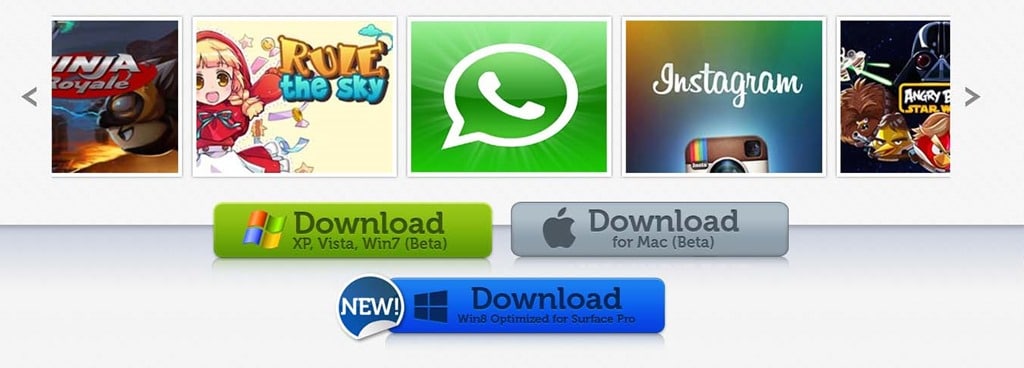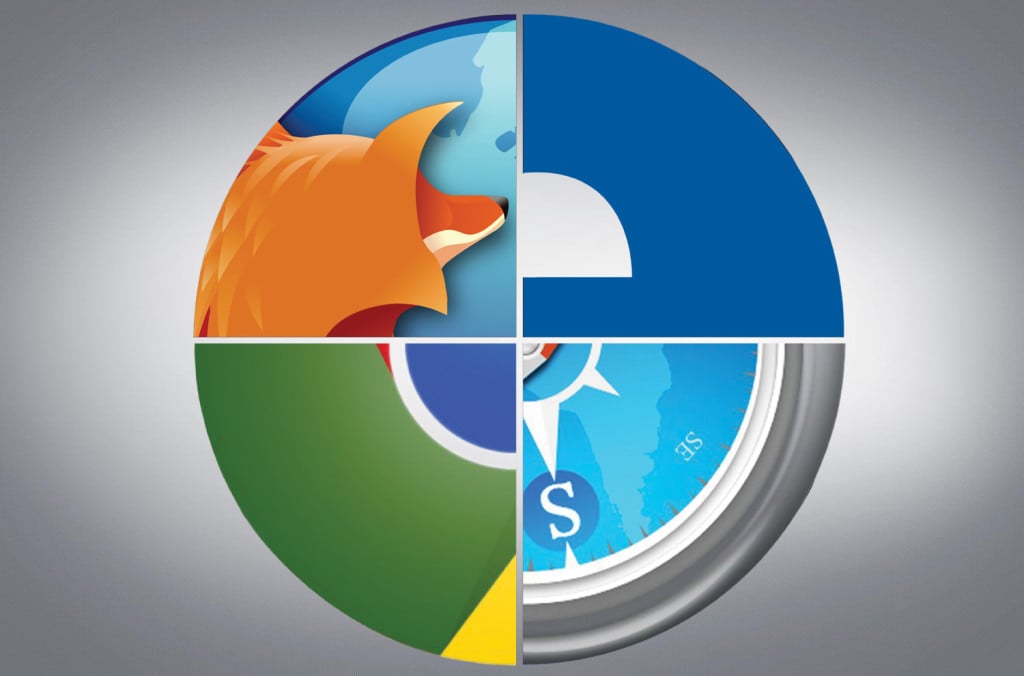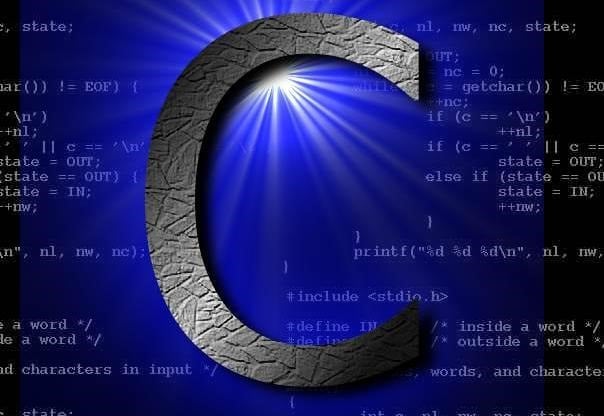Using Outlook for Mac makes it simple for Mac users to ...
In this article, you will find some of the best Free ...
While opening a database file, you may experience the “Microsoft Access ...
The complex ever-improving technology of Microsoft Dynamics 365 requires testing before ...
Project management is important in every business. Every department within the ...
Microsoft Dynamics 365 is a modern version of business applications that ...
Valto is a Microsoft Technology Specialist dedicated to ensuring businesses realize ...
Microsoft 365 includes all the Microsoft Office apps. Microsoft Office was ...
Isn’t it frustrating when Apple and Microsoft products don’t always work ...
Preparing for exams is an arduous task. And it gets more ...
Electronics Entertainment Expo, popularly known by its shorter form E3, is ...
If your Windows are crashing frequently and you’re thinking of taking ...
Microsoft Excel is one of the most used office tools all ...
Microsoft has rolled out the new Office 2019 for Mac. The ...
The Microsoft 98-349 exam is an extremely helpful test as it ...
Microsoft Azure is a high end integrated cloud service aimed at ...
If you have the Microsoft band, and haven’t updated it with ...
There are so many different types of Windows tablets on the ...
One of the most common complaints about Windows Phone is that ...
Google and Microsoft have stepped up to the rewards plate by ...
In 2012, when Windows Phone launched Microsoft hoped that it would ...
There comes a point in every single person’s life where they ...
The newest version of Windows has been around since October 2013, ...
Nothing is more annoying than to have a time-bombed ebook that ...
The versatility that PowerPoint provides any presentation is invaluable. You can ...
With MS Word available on all platforms, it seems like this ...
FileHippo is one of the most popular website contains freeware, demo and ...
Looking for some best Google Talk Clients or Gtalk alternatives for your ...
If you're looking for some of the best apps for Windows ...
You like to have some chat and video calling. With your ...
If you're looking for some of the Best Free Apps and ...
Yesterday one of our reader sent us a question i.e. How ...
In this article we're going to cover some of the best ...
In previous article we discussed about Best Twitter apps for Android and ...
If you got your full copy of Windows 8 and looking ...
Are you a blogger and write articles but not satisfied with ...
Today's article is dedicated to all Windows 7 users who're looking ...
Everyone loves to customize their Windows PC with the help of ...
I always try to discover some new geeky stuff as its ...
Today we are presenting the abstract wallpapers for your screens, designed by ...
In previous articles you read about some of the best video ...
Looking for some best web browser for Windows OS? Check out ...
Windows XP had many shortcomings but despite that it was the ...


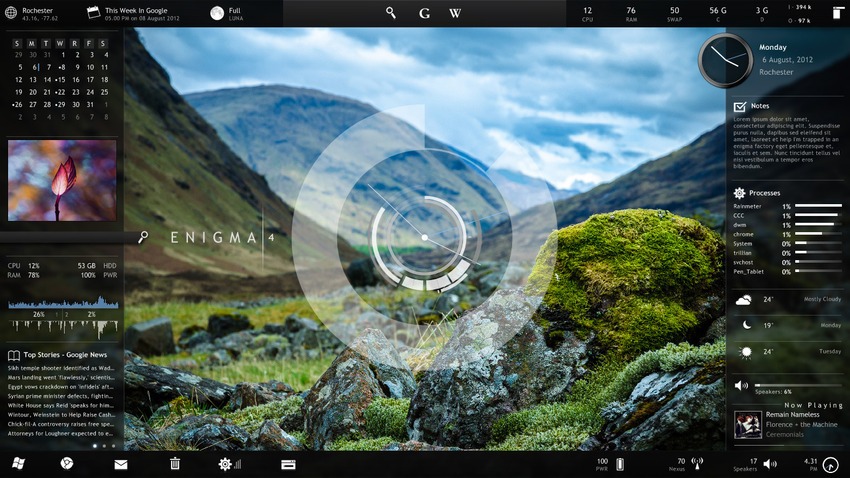









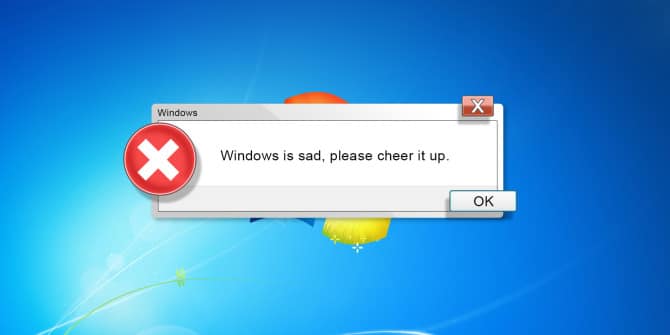
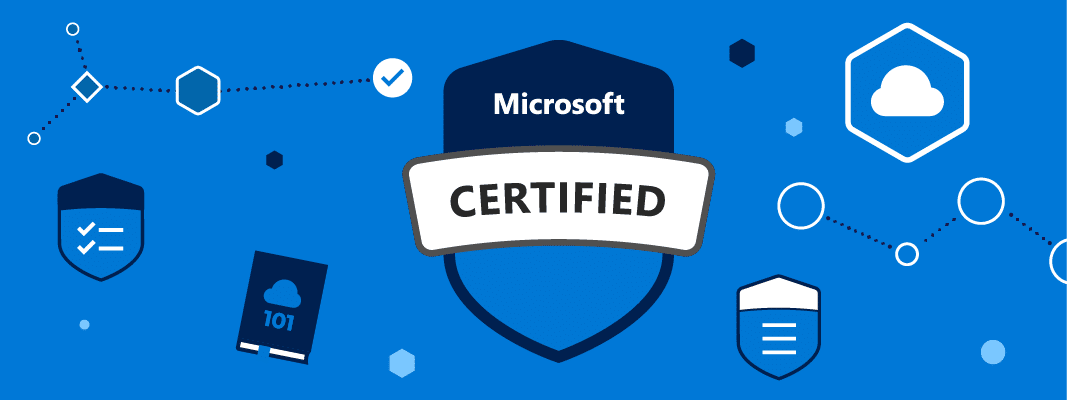
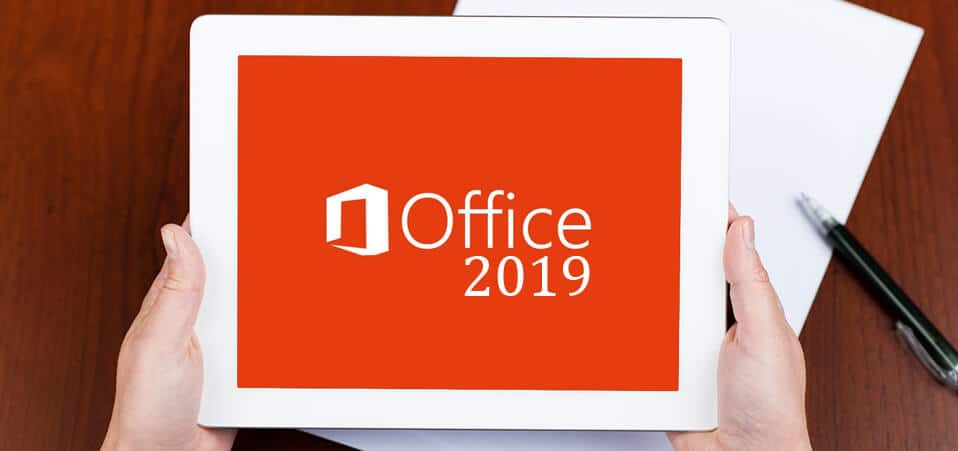
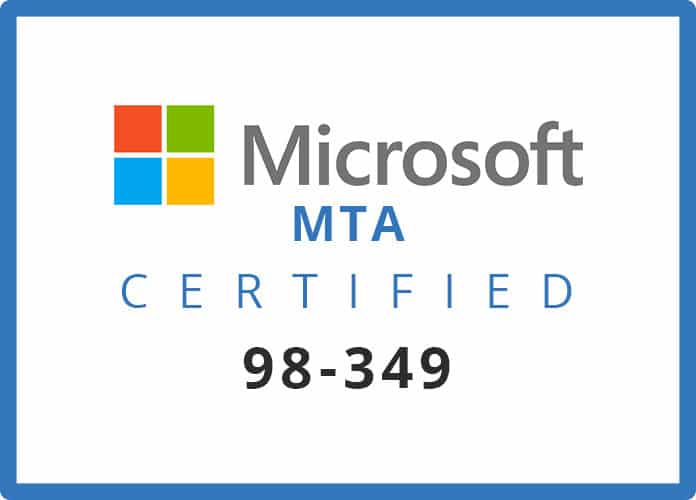
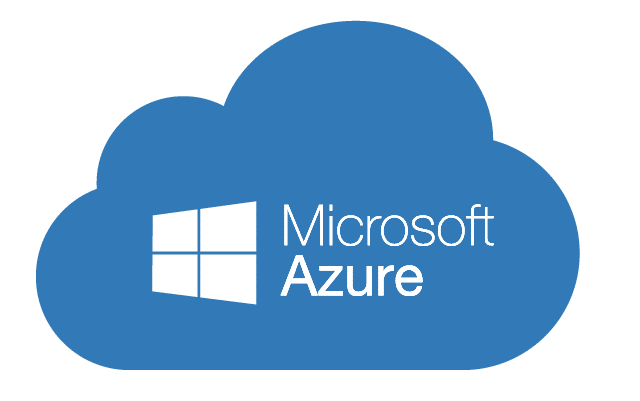


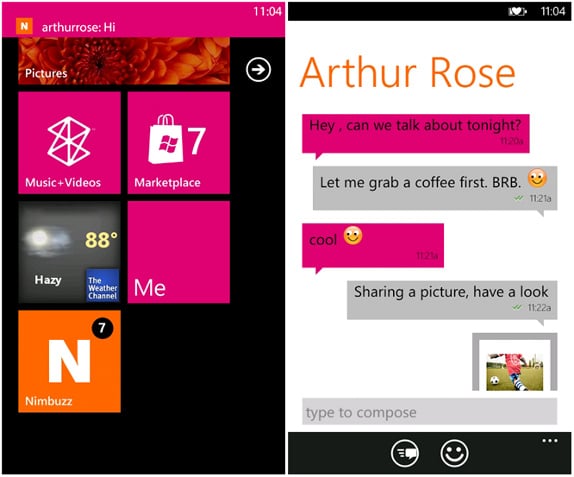
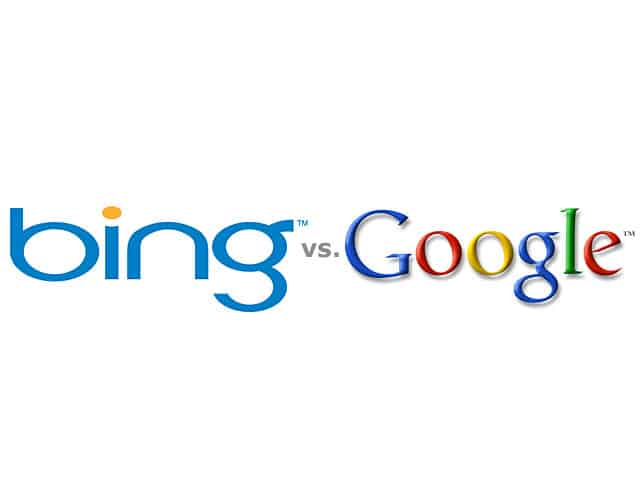


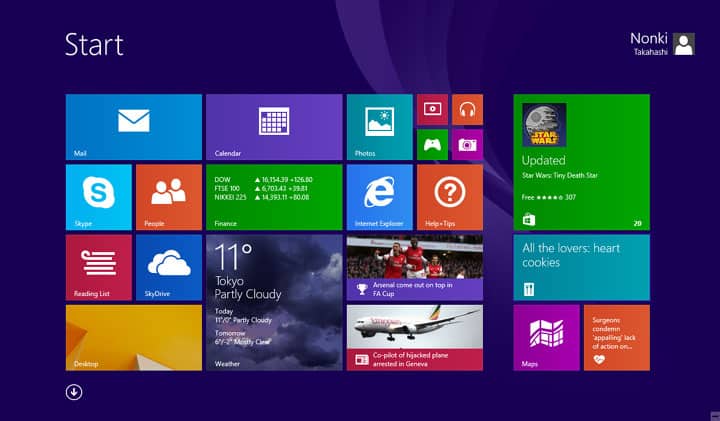
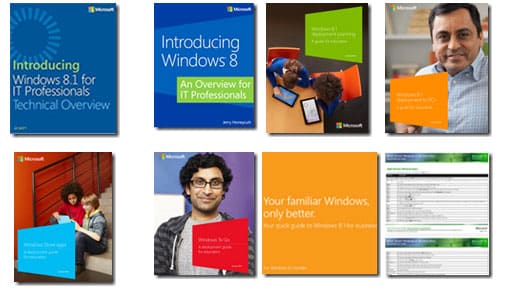
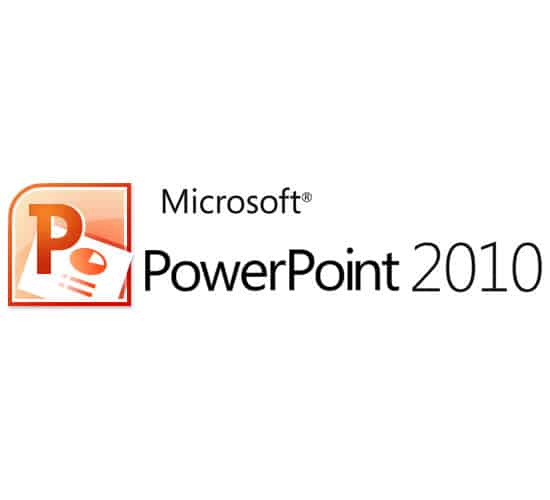
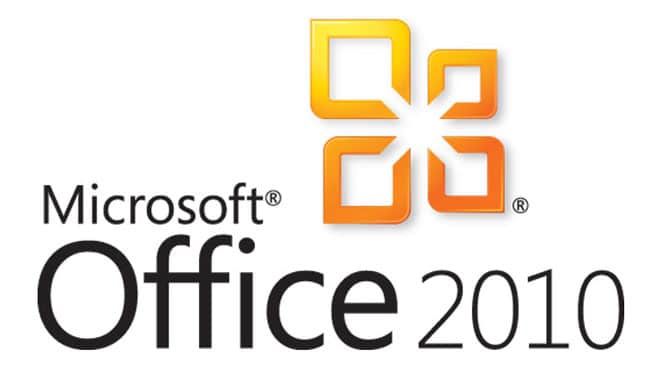

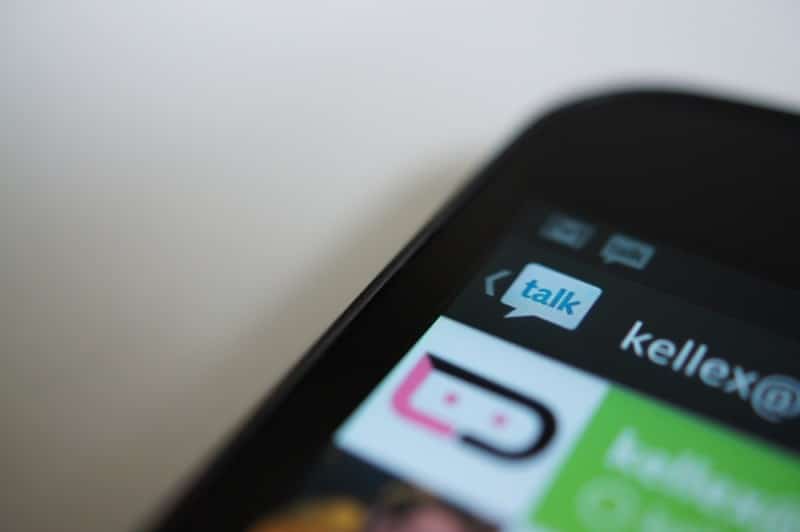

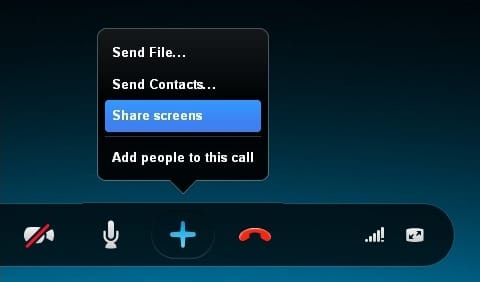
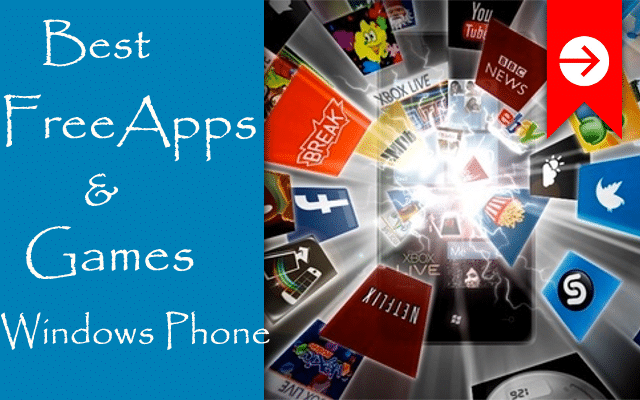
![Best Windows 8 Guide [How to geek]](https://nerdsmagazine.com/wp-content/uploads/2014/02/Best-Windows-8-Guide-How-to-geek.jpg)