While opening a database file, you may experience the “Microsoft Access has detected that this database is in an inconsistent state” error. It usually occurs when MS Access detects inconsistencies in the database, preventing you from opening the file. In this post, we will discuss the causes of the error. Also, it describes the MS Access database repair guide to fix the issue quickly.
The complete error message reads as:
“Microsoft Access has detected that this database is in an inconsistent state and will attempt to recover the database. During this process, a backup copy of the database will be made and all recovered objects will be placed in a new database. Access will then open the new database. The names of objects that were not successfully recovered will be logged in the ‘Recovery Errors’ table.”
When you click on the OK button under the message, the Access application starts repairing the damaged file. In case it fails to repair the Access database, you may get another error message, “The database ‘xxx.mdb’ can’t be repaired or it is not a Microsoft Access database file.”
Causes behind the Access Database is in Inconsistent State Error
If the database is stored on a network drive and multiple users are accessing it simultaneously, then network issues might result in the “database is in inconsistent state” error. The error can also appear when the macros are corrupt. Sometimes, the database is in inconsistent state issue occurs if there is a problem with the recently installed Microsoft Office updates.
Let’s look at some effective solutions to fix this error.
5 Effective Ways to Fix Access Database is in Consistent Error
Here are some effective methods you can try to get rid of the error.
Note: Before proceeding, it is recommended to create a backup of your database file.
1. Disable the Leasing Mode
To fix the “Access database that is in an inconsistent state” error, you can disable the leasing mode on the system where your shared database is located. However, in case you have a split database, you need to go to the system that is hosting the back-end database. Here’s how to disable the leasing mode:
- Go to the Window’s Start option.
- Enter command prompt and select Run as Administrator option.
- Now copy and paste the below-mentioned command in the Command Prompt window:
- REG ADD HKEY_LOCAL_MACHINE\SYSTEM\CurrentControlSet\Services\lanmanserver\parameters /v DisableLeasing /t REG_DWORD /d 1 /f NET STOP SERVER NET START SERVER
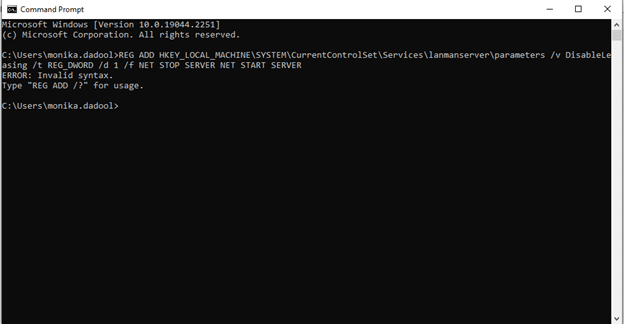
- Type “REG Address” and then press the Enter key.
- Then, close the Command Prompt window.
Now, try to open the database file and check whether the issue is fixed or not.
2. Rollback the Office Updates
Microsoft Office updates can also affect the database files and create errors, such as “Access database is in an inconsistent state”. If you suspect the issue has occurred due to some recent MS Office updates or upgrades, then you can try rolling back the updates. If this doesn’t work, then you can try repairing the MS Office installation.
3. Run Compact and Repair Utility
If the above solutions do not help, this means that the database is corrupted. To repair the corrupted database, Access has a built-in utility, called Compact and Repair Database. The steps to use this utility are:
- Open your Microsoft Access.
- On the Templates page, double-click on the Blank desktop database option.
- Navigate to File and then click Close.
- Click Database Tools and then click Compact and Repair Database.
- On the Database to Compact From wizard, go to the affected database file and then double-click on it.
Access creates a copy of the repaired database file at the same location. Now, you can open the file to check if the error is fixed. If not, then try the next solution.
4. Import the Database File Data into a New Database
You can also create a new database file in Access and then import all the data into it. After creating a new database file, follow the below instructions:
- In MS Access, click on the External Data option and then select the Import Access Database option.
- The Get External Data – Access Database window is displayed.
- Click on the option that says “Import tables, forms, reports, macros, and modules into the current database.”
- Click on the database objects you want to import into the new database.
- Then, click on the OK option.
5. Use a Third-Party Access Repair Software
The above methods may fail to work if the database file is highly damaged or corrupted. In this case, you can try a third-party Access repair tool, such as Stellar Repair for Access. The software can repair the severely corrupted database file and recover all the objects from the damaged file. It can helps fix errors related to corruption in the database file. Also, the tool is compatible with Windows 11/10/8/7/XP and all the MS Access versions. You can try the free demo version of the software to scan the database file and preview the recoverable data.
To Conclude
The Access database that is in an inconsistent state error can occur due to various reasons. This post discussed 5 effective methods to fix the issue. If none of the methods works, then try a professional Access recovery software such as Stellar Repair for Access. It is a purpose-built tool to repair corrupt database files, without changing the original formatting.
RELATED: Articles About Microsoft














Leave a Reply