Has your phone been stolen? Have you ever lost your phone? Or you forget that where you placed it? If this sound familiar to you, then must read this article. As today I’m going to share with you an answer to question i.e. How to locate your missing Android phone from your computer?
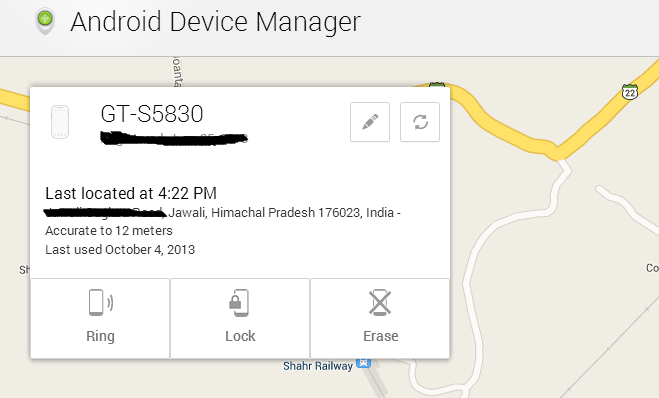
A few months ago Google launched its own free service using which you can locate any misplaced Android gadget or also protect your data and privacy if it’s stolen by someone. The service is named as Android Device Manager, which ring your phone at maximum volume so that you can easily locate your mobile device. And special thing about this service is that, if your device silent mode is enabled you still get the ring.
You can also locate your mobile device on a map in real time, if your device immediate vicinity. One more special features about Android Device Manager is that it also provides you an option to erase all your personal data that you’re not able to retrieve or has been stolen which ensure the privacy by protecting your personal data falling in the wrong hands.
And in this article I’m going to cover the full guide to use this amazing service by Google. To make the guide easy I devided this post in different section i.e. Allow Remote Lock, Get ring on your device, How to Remote Lock and Unlocking your device.
Allow Remote Lock
To get started, the first thing you need to do is head over to Android Device Manger website and Sign in using your Google ID and Password. At this point New “Lock” and “Erase” functions are inaccessible. You also get the message stating that you can enable this function from your device, Or you can use alternate method i.e. Sending a notification to your device.
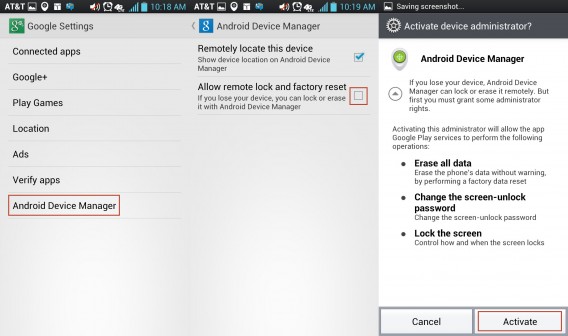
Now in your Android device tap on “Google Setting” application then, Scroll down and click on “Android Device Manger.” Now you will get two options you need to check “Allow remote lock and factory reset” and then click “Activate .” So both of your Lock and Erase function are accessible.
Get Alerts Ringtone to Locate Device
To get a notification ringtone you can visit Android Device Manager website and click on the “Ring.” Now you will get the message just like shown in below image. One ringtone started buzzing you will get the message “Ringtone Rung.”
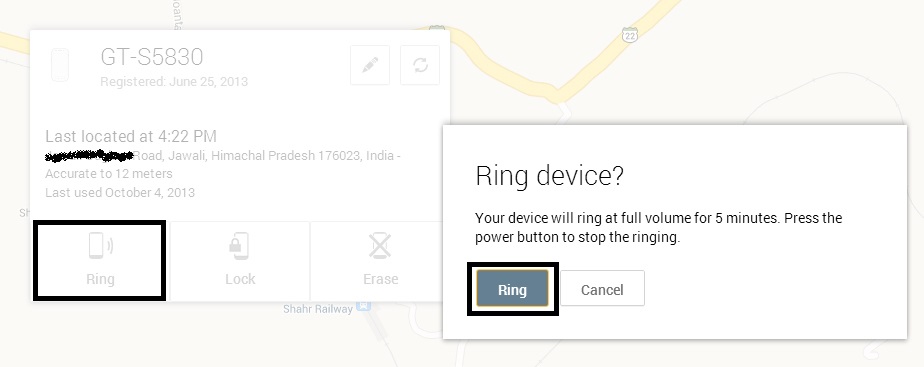
Also at the same time you can check the current location of your device on a map.
How to Remote Lock
But after getting an Alert Notification you found that yours is not in your immediate vicinity or it’s stolen, then you also has the option to lock your device.
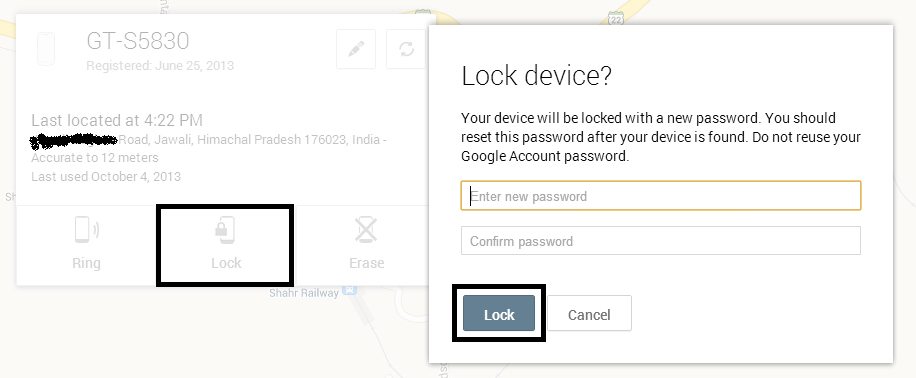
To lock your device, click on “Lock” on the right of Ring option and you will get a pop to enter a new password. Once you set a new password, it will override all your current lock method, such as pattern, PIN, or Face unlocks. That means you previous method to unlock your device will not work anymore. But its recommend to reset your password, one you got your mobile back.
How to All Erase Data
If your device is stolen, then you also have the option to erase your mobile data. But make sure this will full factory reset that erases all data. So follow this step only, if you’re sure that your device is stolen. To erase, just click on “Erase” option and you will get a notification just like shown in below image.
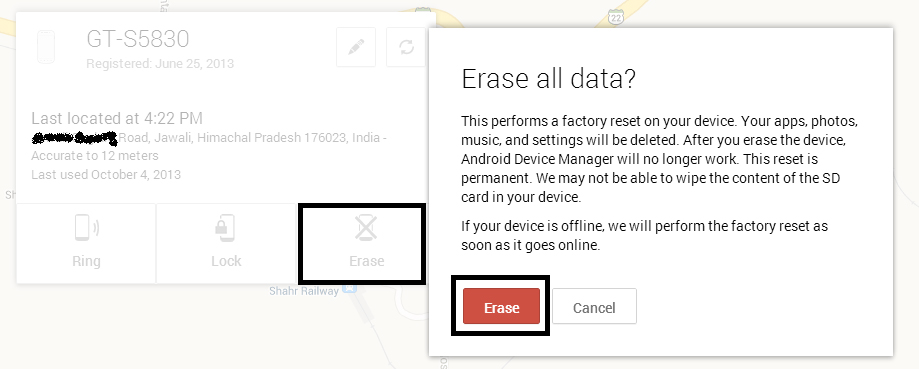
How to Unlock device
Once you’ve found your device back and you want to regain the full access back. All you need to do is just enter the password, also remember to reset your password and type of lock screen though “setting” menu.
Drawbacks of Android Device Manger
So this is how you can take full advantage of this free service by Google. But this service also has some loopholes like you won’t be able to communicate with your device, if its out of coverage, switch off or its already reset.
But in the end I want to say that, you can’t totally depend on this tool and try to be as secure as possible prior to losing your device. But you can try this tool, so give a try and let us know what you really like about Android Device Manager.








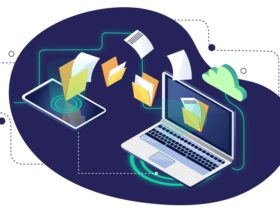


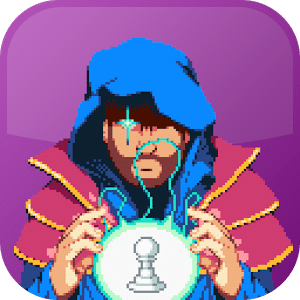


Leave a Reply