In the realm of digital connectivity, the seamless exchange of files between different devices is crucial. However, when it comes to transferring files between Android devices and Mac computers, users often encounter compatibility issues and cumbersome processes. MacDroid emerges as a solution to this problem, offering a streamlined approach to file transfers between these two platforms.
Understanding the Need for File Transfers between Android and Mac
As the usage of Android devices and Mac computers continues to grow, so does the need for efficient macdroid file transfer between them. Whether it’s photos, videos, documents, or music, users often find themselves needing to move files between their Android smartphones or tablets and their Macs. Without a reliable solution, this process can be time-consuming and frustrating.
Challenges in File Transfers between Android and Mac
Moving files between Android and Mac presents several challenges, primarily due to the differences in their operating systems and file systems:
- Platform Incompatibility: Android and macOS operate on different platforms, making direct transfer difficult.
- File System Differences: Android devices typically use the FAT32 or exFAT file system, while macOS uses APFS or HFS+. This can lead to compatibility issues when moving files.
- Limited Native Support: Unlike Windows, macOS lacks native support for Android file transfer protocols, necessitating the use of third-party solutions.
MacDroid: A Comprehensive Solution
MacDroid is a versatile software tool designed to bridge the gap between Android devices and Mac computers, providing a comprehensive solution for file transfers. With MacDroid, users can easily move files between their Android devices and Macs without the need for complex workarounds or additional software.
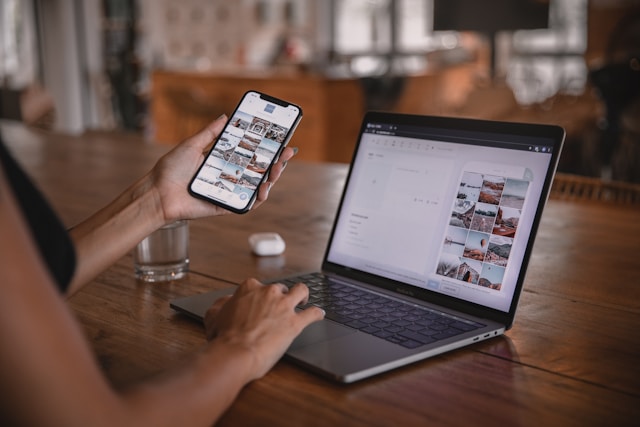
Features of MacDroid
MacDroid offers a range of features to simplify file transfers between Android and Mac:
- Two-Way Transfer: MacDroid allows users to move files both from their Android devices to Mac and vice versa.
- Compatibility: It supports all Android devices, regardless of the manufacturer, and works seamlessly with macOS.
- Multiple Connection Options: Users can connect their Android devices to their Macs via USB cable or wirelessly over Wi-Fi.
- File Management: MacDroid provides a user-friendly interface for managing files on both devices, including copying, moving, deleting, and renaming files and folders.
How to Install and Set Up MacDroid
Getting started with MacDroid is simple:
- Download and Install: Visit the MacDroid website and download the application. Follow the on-screen instructions to install it on your Mac.
- Connect Your Android Device: Connect your Android device to your Mac using a USB cable or set up a wireless connection.
- Enable USB Debugging: If connecting via USB, ensure that USB debugging is enabled on your Android device to allow for file transfers.
- Launch MacDroid: Once connected, launch the MacDroid application on your Mac.
- Grant Permissions: Follow the prompts to grant necessary permissions on your Android device.
- Start Transferring Files: You’re now ready to manage files between your Android device and Mac using MacDroid.
Transferring Files from Android to Mac with MacDroid
Transferring files from your Android device to your Mac with MacDroid is straightforward:
- Open MacDroid: Launch the MacDroid application on your Mac.
- Connect Your Android Device: Connect your Android device to your Mac using a USB cable or establish a wireless connection.
- Navigate to Your Android Device: In MacDroid, locate your connected Android device in the sidebar.
- Browse Files: Browse the files and folders on your Android device within the MacDroid interface.
- Transfer Files: Select the files or folders you want to transfer and drag them to the desired location on your Mac.
- Monitor Progress: Monitor the transfer progress within MacDroid to ensure successful completion.
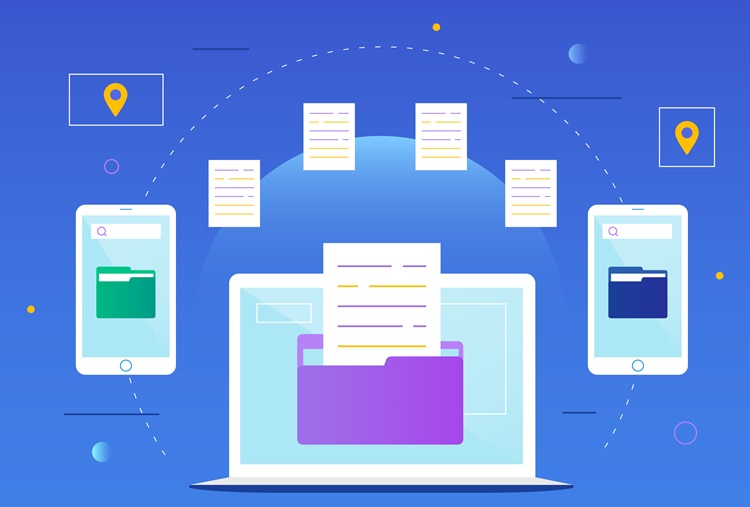
Transferring Files from Mac to Android with MacDroid
Moving files from your Mac to your Android device follows a similar process:
- Open MacDroid: Launch the MacDroid application on your Mac.
- Connect Your Android Device: Connect your Android device to your Mac using a USB cable or establish a wireless connection.
- Navigate to Your Android Device: In MacDroid, locate your connected Android device in the sidebar.
- Browse Mac Files: Browse the files and folders on your Mac within the MacDroid interface.
- Transfer Files: Select the files or folders you want to transfer and drag them to the desired location on your Android device.
- Monitor Progress: Keep an eye on the transfer progress within MacDroid to ensure everything transfers smoothly.
Advanced Tips and Tricks
To enhance your experience with MacDroid, consider the following tips:
- Use Wi-Fi Connection: For added convenience, set up a Wi-Fi connection between your Android device and Mac for wireless transfers.
- Organize Your Files: Before transferring data, organize files into folders to streamline the process and keep everything tidy.
- Check File Formats: Ensure that the file formats are compatible with both your Android device and Mac to prevent any issues during transfer.
Conclusion
In conclusion, MacDroid offers a user-friendly solution for transferring files between Android devices and Mac computers. By overcoming the challenges of platform incompatibility and file system differences, MacDroid streamlines this process, making it quick and efficient.
With its intuitive interface and comprehensive feature set, MacDroid simplifies file management, allowing users to seamlessly exchange data between their Android devices and Macs with ease. Say goodbye to compatibility woes and enjoy hassle-free file transfers with MacDroid.

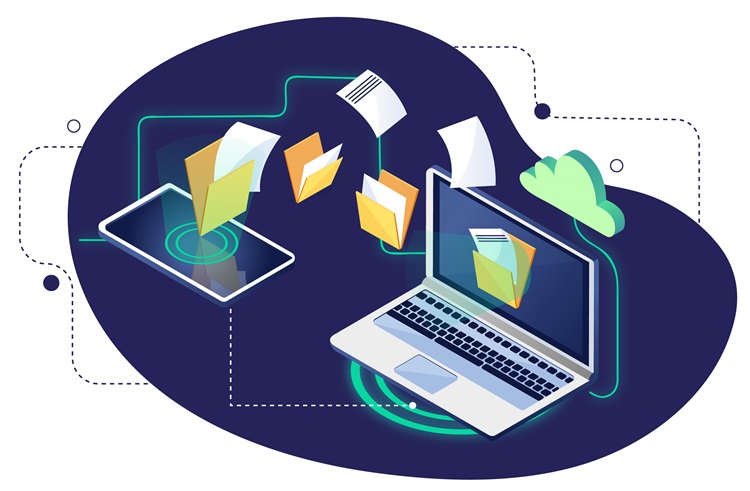
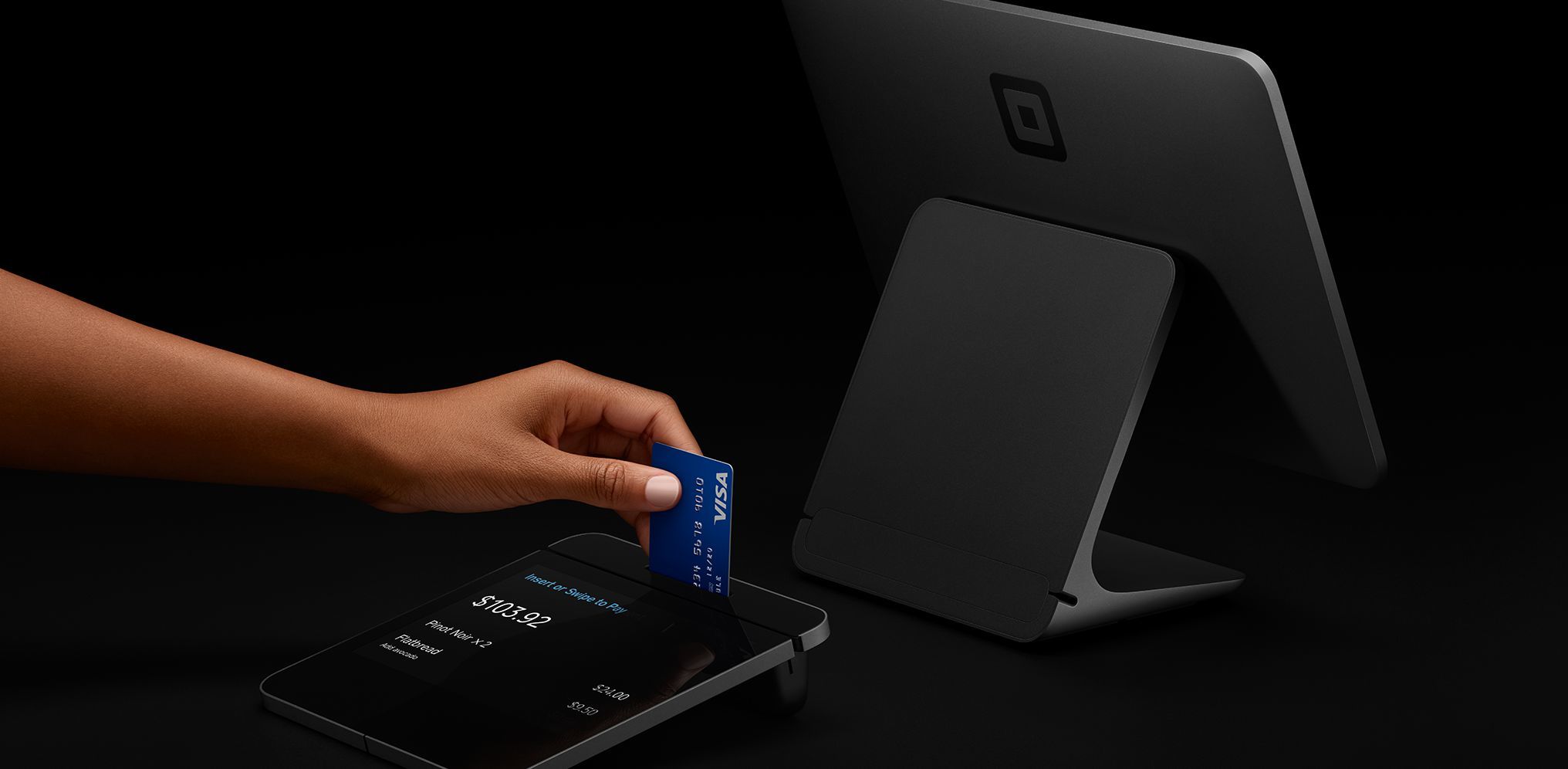

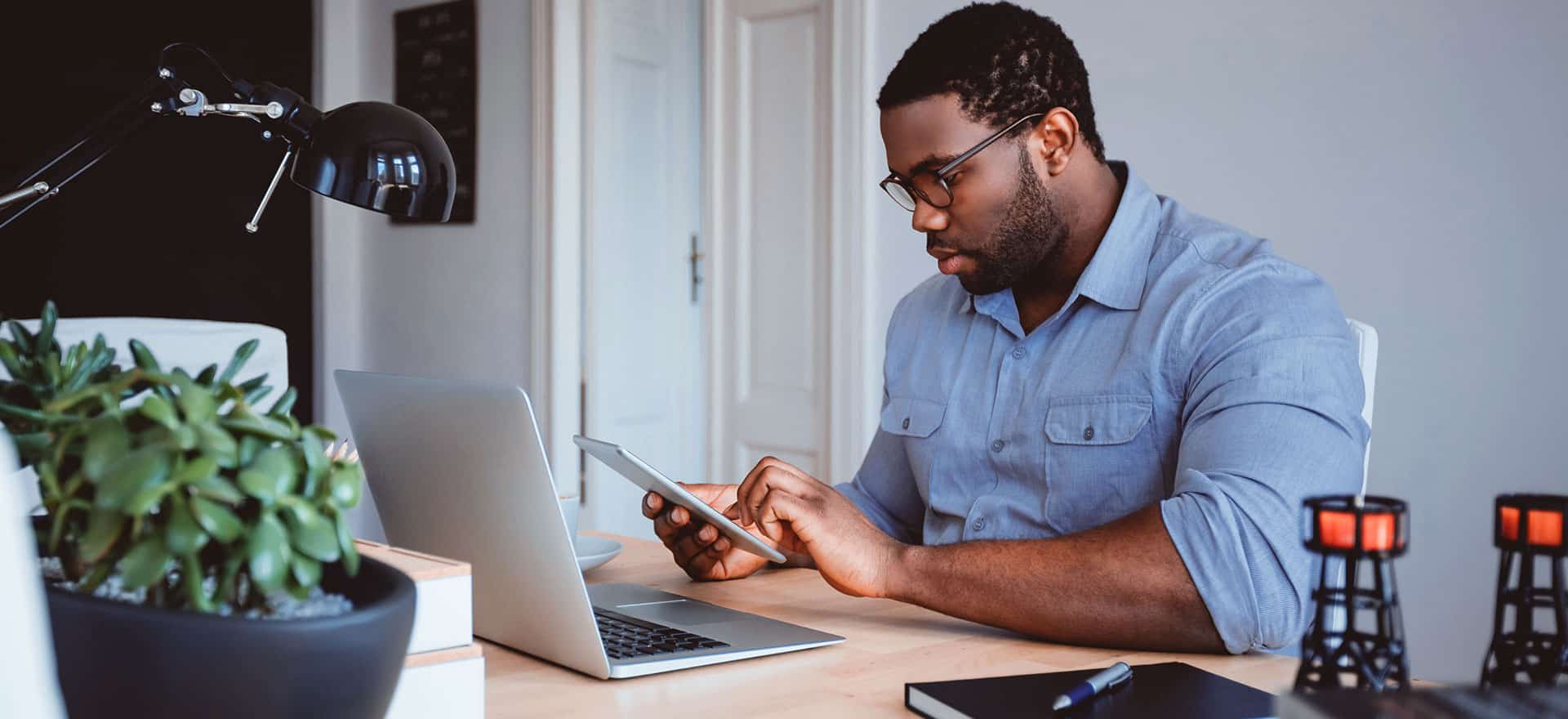



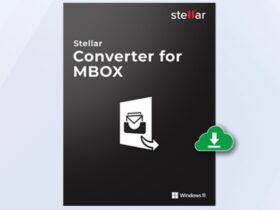
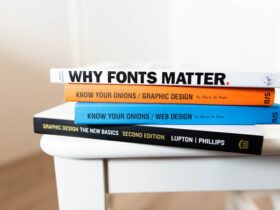
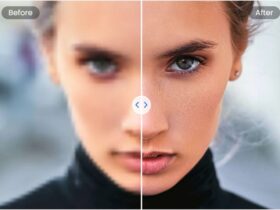

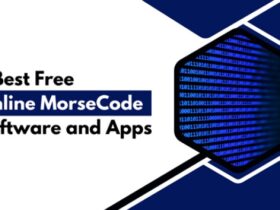

Leave a Reply