The newest version of Windows has been around since October 2013, but because of the huge differences between it and older versions of Windows, many PC users still have not made the transition. However, with Windows 7 mainstream support ending next year, and almost all new computers being sold with the Windows 8.1 operating system, more people are going to find that they have to finally make the change.
Fortunately, there are many tips and tricks available that will help make the entire Windows 8.1 experience stress free and enjoyable.
1. Sign in Automatically
If you don’t keep any secure documents on your computer, or aren’t worried about other people logging onto it, you can avoid the sign-in screen and save a little time.
- Go to the charms menu by either pressing the Windows and C buttons together or by clicking in the bottom right hand side of the screen.
- Choose the search feature and type netplwiz.
- Click on the first option, which will bring up the User Accounts window.
- Choose the user account you want to adjust and uncheck “Users must enter a username and password to use this computer.”
- Click apply, and then ok.
If you have previously set a password, you will have to enter it twice in order to authorize the change. But, when you start Windows in future, you will be taken straight to the start screen and not have to sign in.
However, the start screen looks nothing like previous versions of Windows and you may not like it.
2. Bypass the Start Screen
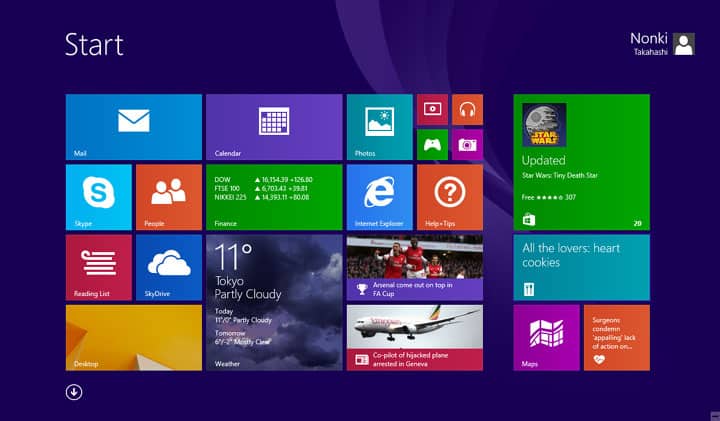
The Windows 8.1 start screen is the screen with all of the tiles that show your apps and programs, officially called the Metro user interface by Microsoft. This new layout can take a little getting used to, and some users find that they simply do not like it at all. Fortunately, it is easy to go back to the Windows 7 screen for a more familiar look by left clicking the ‘Desktop’ tile.
You can also configure the computer to automatically boot to the Desktop instead of the Start screen.
- Right click the taskbar on the desktop.
- Select properties and then navigation.
- Click the box that states, “when I sign in or close all apps on a screen go to the desktop instead of Start, “to place a checkmark there.
3. Personalize the Start Screen
If you like the look of the new start screen and decide to use it, you will need to learn how to personalize it. All app tiles can be moved, resized, and placed into groups. Right clicking on any tile will allow you to unpin it from the start screen or remove it completely from your computer by uninstalling it. Additionally, you will get the option to resize it to small, medium, large, or wide. Moving a tile to organize them into groups is accomplished by simply dragging and dropping. You can also rename a group by right clicking in the upper part of the screen.
4. See all Installed Apps
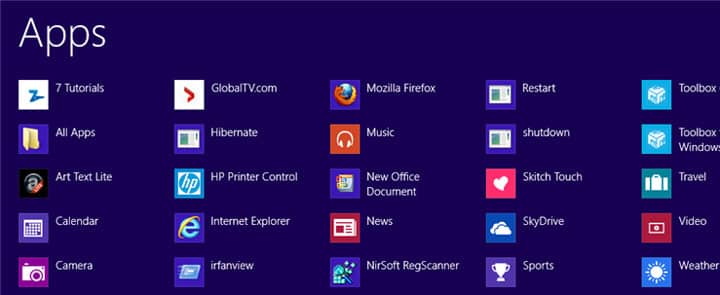
Over time you will probably end up with hundreds of apps installed on your computer, and it’s unlikely you’ll want them all listed on your start screen. Fortunately, a complete list of all installed apps, or programs as they used to be called, can be seen by clicking on the down arrow in the lower left side of the start screen. Alternatively, if you have a touchscreen, by performing a swipe down. When you are looking at the list, you can choose to add any to the start screen or taskbar by right clicking on the appropriate tile.
5. Learn Some Keyboard Shortcuts
I know shortcuts can be a bit intimidating, and trying to memorize them all is impossible for most average users, but it does help to know at least a few of them. For example:
- Press the Windows key switches from the screen you are on to the Desktop if it’s open, or takes you to the Start Screen.
- Windows key + . pins and unpins Windows apps at the side of the screen.
- Windows key + D takes you to the Desktop screen.
- Windows key + C takes you to the Charms screen.
- Windows key + Tab shows all apps that are open
- Windows key + Print screen creates a screen shot and saves it into the My Pictures folder.
If you would like to learn more Windows shortcuts, read an extensive list here.
If you are used to older versions of Windows, 8.1 can be extremely confusing and intimidating. However, with a little time and patience, you will likely find that it is very easy to navigate and often a lot faster than any of its predecessors.



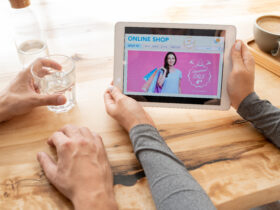




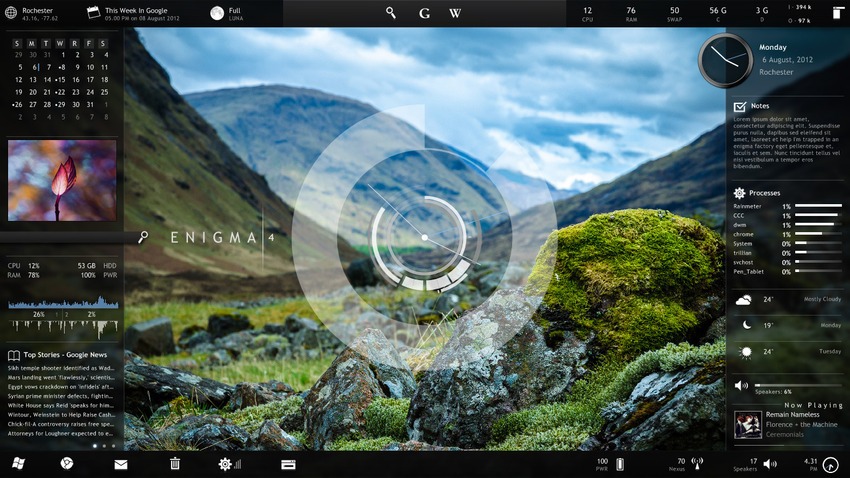




Leave a Reply