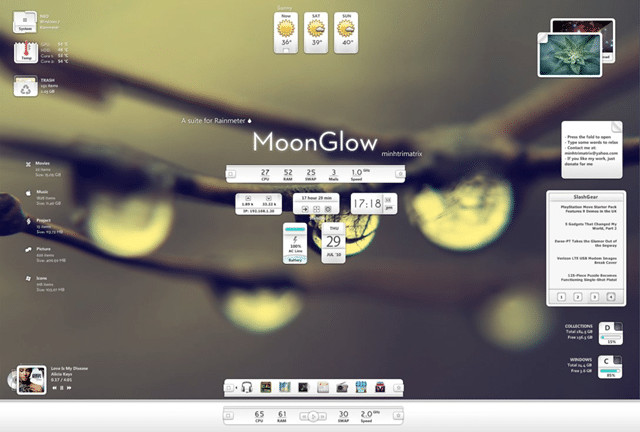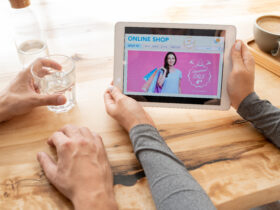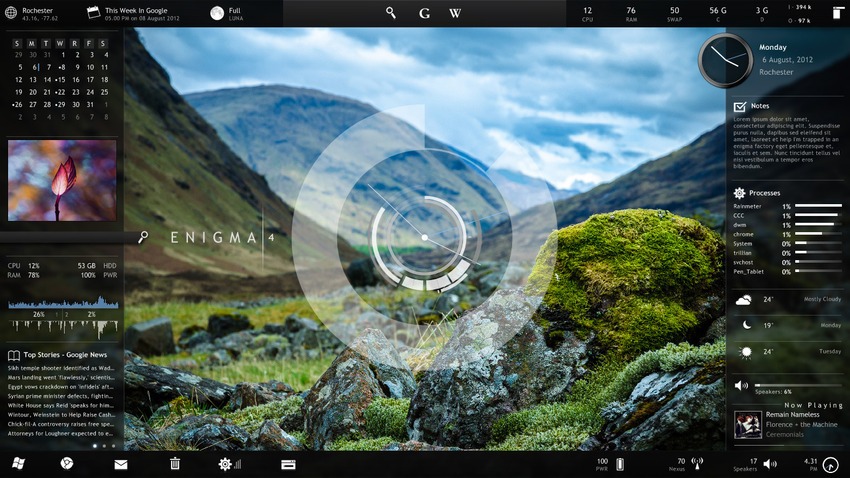In this article we’re going to cover some of the best Windows 8 Guide which make it easier to use a different feature of this amazing operating system.
So without further ado, why don’t start reading the first guide:
1. How to enable Hibernation mode in Windows 8
a. The first thing you need to do is, click the battery icon in the system tray and then select more power options.
b. After that, make a click on Choose what the Power buttons do option from the left sidebar.
c. In next step you have to select the option called Change settings that are currently unavailable.
d. When you are done with above step you will get a tick box on left bottom side of the page saying Show Hibernate. All you need to do is check the Show Hibernate option to enable and save changes.
e. Now visit Charms Bar, then power options, here you will find the Hibernate option in it.
2. How To Restore System Using Restore Point in Windows 8
Basically Windows 8 automatically create restore points automatically during the update. But still you want to create or just want to know how you can Create Restore point in Windows 8 then check below tutorial.
a. All you need to do is, under System Protection dialog box, click on create and name the restore point and just by doing this, Windows will create a new restore point according to your desires.
b. And in any case if you don’t want to keep that restore point you also have the power to delete the restore point just by using configure option.
Suppose if your system is affected by virus and now you want to get back to previous setting. All you need to do is
c. Click on System Restore button, here you have 2 option whether you go with recommended restore option or Choose a different restore point option. If you go with second one, simply select the restore point and restore your system.
d. Now the system will scan your system and check. Anything that were added since the last restore point will be deleted and anything that is removed will be restored.
3. How to Switch Between Metro UI and Desktop Mode in Windows 8
Switching between Metro UI and the desktop is very easy, and need couple of options. You can do this by using 3 ways which are
-
Use the Windows Key
-
Use the Desktop Tile and Start Menu
-
Use Start Button from the Charm Menu
So lets start with,
a. Use the Windows Key
If your device has a hardware keyboard simply use the Window keys to switch between Metro UI and Desktop Mode. All you need to do is pressing the logo key toggles between Metro UI and the desktop mode.
b. Use the Desktop Tile and Start Menu
If you are using Metro UI, You can simply touch and click on the desktop tile to switch between desktop mode. In reverse if you want to get back to Metro UI, all you need to do is move the mouse cursor to the lower left corner until the Start icon pops up. Now simply click on the icon to switch to Metro UI. Also, if you are using any touch enable device you can do all this by using touch gesture.
c. Use Start Button from the Charm Menu
You can also switch to Desktop mode by using start button from the charm menu. All you need to do is move your mouse cursor or swipe to the right side of the screen until the Charms menu appears. Now click on start button to switch between. So you can use above discussed ways to switch between Metro UI and Desktop Mode in Windows 8.
But if you are still not satisfied and want to Completely Remove Metro UI From Windows 8. We also have a solution for that thing, i.e. Thinix RetroUI.
What is Thinix RetroUI for Windows 8
Thinix RetroUI is an amazing software which eliminates this inefficient back-and-forth problem by providing a way for users to login directly into the classic Windows desktop – skipping over all the unneeded Metro features. It costs $4.95 for single PCs and $9.95 for a three-PC license.
4. How to Restore your Device using the Refresh Feature in Windows 8
As it’s very clear that there is a very big difference between Refreshing and Resetting features of Windows 8. Let start with our tutorial, but it’s my suggestion that tries to restore your system first using restore point method, if you are not successful then move to refresh feature to restore your system.
1. The first thing you need to do is, from charms bar, open More PC Setting and select setting at the upper right side of the window.
2. Now select General from the PC setting and click on get started option on the right side under refresh your PC setting without affecting the file”. Sometimes system asks you for DVD or USB if some file is missing.
3. After that, pop up window will open with next. Just click and you are done.
5. How To Switch Between Apps or Snap Apps in Windows 8
Below you’re going to read about:
- Switch Between Apps
- Close An App
- Snap An App (Show two apps on the screen)
Lets we start with,
1. Switch Between multiple Apps running at the same time
This can be done by moving the mouse cursor (or touch) the upper left corner until the Switch List (apps list panel) pops up. Select the app you want to use. Also, if you want to open switch list you can use the Windows key + Tab.
2. Close An App
If you want to close an app, all you need to do is right click the mouse button, and click on Close.
3. Show two apps on the screen (Snap An App)
And if you want to show two apps on the screen at the same time or Snap An App. You can do this by clicking on Snap Right or Snap Left. Move the split bar in the middle of the screen to right or left side of the screen, to close the app on the left side or right side.
6. How to Get Shutdown, Restart, Sleep, Hibernate Options in System Tray of Windows 8
In the final version of Windows 8 we are not getting shutdown, restart, sleep, and hibernate options in system tray. But if you are looking for a way to get these options, check below tool:
Yea, I’m talking about NPowerTray one of the best freeware and portable tools which you can use on Windows 8 OS to get some of your desires about which this whole article is based. It’s a small tool that shows a Tray icon with the standard power options like Shutdown, Restart, Sleep, Hibernate Options. If you are using NPowerTray that means you are getting power to easily access these options just with one click. Whether you are working from Desktop or Laptop with Windows 8 installed in it, it will show you the same results.
1. You didn’t need any installation, just extract into any folder and run. You can also set the tool to run at startup from the about box.
2. When you start the program, it will create a power icon on the system tray. From this icon use all options without any confirmation just, double click on the power icon and right click on the icon opens up a menu with all options.
7. How to Change & Customize the Theme in Windows 8
Themes is collection of setting using which you can dress up your desktop and laptop according to your taste. Basically theme is combination of background, sound and Window color, that means that with few clicks, you can completely change the cloth of your system
So if you want to change customize and change the theme follow the below procedure
1. The first thing you need to do is go to desktop mode.
2. Now right click anywhere on the screen and you will get a context menu.
3. In the context menu, you will get options, click on personalization.
4. A window will show up, here you will be presented with a lost of options.
5. To change the theme selects anyone of the provided themes.
6. Once you have selected your theme quit this page.
8. How to Install and Uninstall Metro Style Apps in Windows 8
How to install metro style application?
Firstly click on window store application even you click on tile after that tap or click on it. After that search and browsing for the application from charms bar find the application that you like and actually want to install. After you just click on application, it can be available free or might be paid. If it is paid, then pay for that application and simply install it.
After the completion of the installation, you will get notification that the installation is complete with one musical sound.
How to uninstall metro style application
To uninstall any application is as simple as that of installing any application. It is a simple task which does not have any complexity. Search from metro UI for the uninstalling particular application. After that touch or swipe gently else you can click on the right of the mouse and you will see an application bar from where you can uninstall it. It can be uninstalled either from the start or from uninstall it. If you go for option, uninstall it then that particular application will vanish from your device.
But if you opt for uninstalling application from start, then that application will just vanish from metro UI and start screen. It will be still available on charms bar.
Featured Image: Gizmodo

![Best Windows 8 Guide [How to geek]](https://nerdsmagazine.com/wp-content/uploads/2014/02/Best-Windows-8-Guide-How-to-geek.jpg)