Windows Module Installer Users running high CPU usage are a common problem. This problem is most commonly encountered by users of Windows 8.1 and 10. This is a very frustrating problem because it slows down the computer and can cause the system to “crash”. Therefore, it is essential to solving this problem. In this article, I will describe how to easily solve Windows Installer Module Worker CPU high usage on Windows 10, 8, and 7 using the supplied step-by-step guide.
I propose the best and simplest solutions to solve this irritating problem.
Leave your doubts here and keep reading.

What is the Windows Installer Module Worker?
The Windows Modules Installer Worker (WMIW) or TrustedInstaller.exe (TiWorker.exe) is a Windows service that automatically installs Windows updates. This is a system process that allows automatic installation, modification, and removal of Windows updates and optional components.
It is absolutely essential to install and uninstall Windows updates to improve the operation and security of the entire system. Therefore, WMIW or TiWorker.exe continues to work to check for updates.
However, this process is sometimes disrupted and leads to intensive use of the processor. In addition, it sometimes reaches more than 50% of the CPU usage. As a result, this process causes a load on the system, suspending or freezing all other processes. A PC slowdown or a frozen computer are the symptoms of this problem. Unlike other common errors, restarting the PC will not work in this case. You must resolve this problem manually because it cannot be solved alone.
How to Fix Windows Worker Installer Worker – High CPU Usage
Preventing the Windows Installer Installer from working is not a solution to its high CPU utilization problem. As the updates are essential. Instead, I have compiled 3 simple and effective solutions for you. You do not need a bag full of computer skills or tools to use them. Just follow the step by step guide I give you. Turning now to solutions for the high CPU utilization problem of Windows Installer Module Worker.
Solution 1: Set Windows Update to Manual
This method works on the principle of switching Windows Updates utilities from Automatic to Manual. To stop it continually asking for energy. The major disadvantage of this method is that you must continue to manually check for Windows updates (weekly / monthly). Follow these steps to use this solution:

· Step 1: First, press the Windows + R keys at the same time to trigger the Run dialog box. Type services.MSC and click OK.
· Step 2: In the Services window, locate the Windows Installer and double-click it. Its properties window will open.
· Step 3: In the resulting window, select Startup Type and replace it with Manual. The startup type will be present on the General tab. Then click Apply and then OK.
· Step 4: Go back to the Services window. This time, double-click Windows Update. Its properties window will open as before.
· Step 5: In the resulting window, select Startup Type and replace it with Manual. Then click Apply and then Ok.
· Step 6: Restart your PC. Check if your problem is resolved by accessing the task manager (Start Menu-> Task Manager).
Once the successful application of this method, the use of the Windows Installer Workstation Installer’s CPU would return to its normal value. This is the most accurate and easiest way to solve this problem.
Solution 2: Use the Windows Update Troubleshooting Tool to Correct High CPU Usage
This method uses the WindowsUpdateDiagnostic.diagcab (Windows Update Troubleshooter) tool to troubleshoot any issues with Windows updates. The troubleshooter is easy to use and solves the problem of high CPU usage on Windows Installer Modules in minutes. Follow these steps to use this solution:
:max_bytes(150000):strip_icc()/how-to-check-for-install-windows-updates-2624596-AA-v1-5b44f07546e0fb0037c0ec8d.png)
· Step 1: Download the Windows Update Troubleshooting Tool from here.
· Step 2: When the installation is complete, run the WindowsUpdateDiagnostic.diagcab tool.
· Step 3: The tool will solve the problems by checking the registry keys and some other things. Therefore, the process may take a while. Have patience and wait until the process is complete.
· Step 4: Once the “Troubleshooting is done” message appears on your screen, click the Close button.
· Step 5: Restart your computer. Check if your problem is resolved by accessing the task manager (Start Menu-> Task Manager).
Once you have successfully used the Windows Update Troubleshooter, any issues with Windows updates, such as high CPU utilization of the Windows Installer Module Worker, will be resolved. The computer will start working normally.
After successful application of this method, Windows Modules Installer Worker will no longer be able to download and install updates without your permission (automatically). Therefore, the use of its processor would return to normal values.
Conclusion
These were the 2 best methods to solve the problem of high CPU utilization of Windows Modules Installer Worker. You now know how to solve this problem in a simple way. Remember, if you prevent Windows from updating automatically, you must do it from time to time. The update is a key aspect.




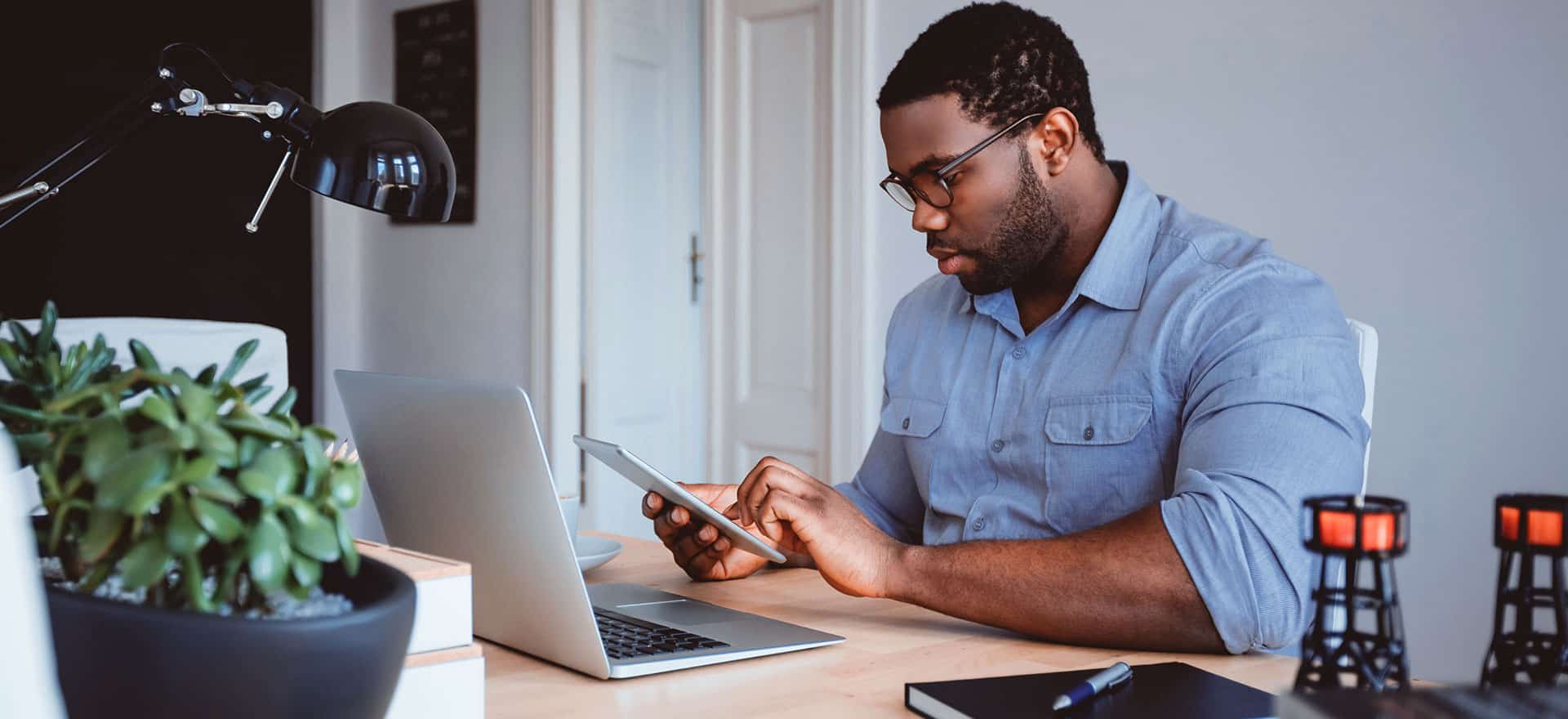



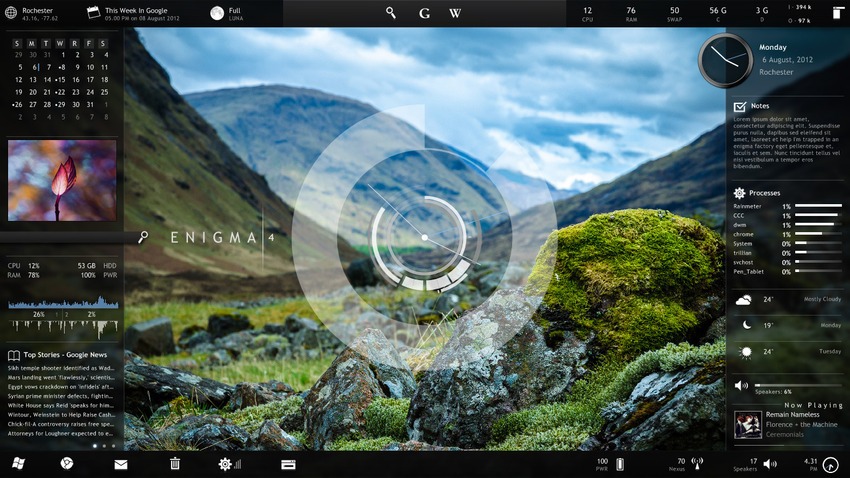



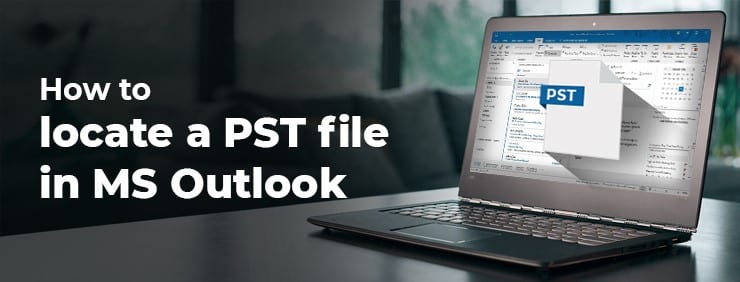

Leave a Reply