You like to have some chat and video calling. With your friends and relatives to somewhere in distant lands, you want to talk to them. Skype provides you an enhanced feature of calling and video calling on the network. Though, the service is paid yet you are very fond of it. Skype lets you to do a lot more than just talking and chit chatting. It lets you see the person you are talking to, you can share photos and you can share your desktop screen with a group chat too. This particular application allows you to be in a conference call on the internet. It allows you to have a conference call with all your friends all at the same time and you have a liberty to share your screen with them as a group.
Share Screen in Windows Desktop
If you are thinking about big travel plans online you can do it jointly. Or you want to give your grandparents and parent a quick demo of the way of using Skype, so that they also can initiate using it. Sharing your computer’s desktop screen is an effortless technique to team up with your buddies or partner. You can easily share your desktop screen with any person on Skype for at no cost. Screen sharing allows you to show your desktop screen to anyone on Skype. For e.g. You can exhibit presentations, show your buddies and relatives your photos devoid of having a trouble of sending, or you can also show someone that how something is done on your PC.
You can share your desktop screen with any one person at no cost; but, for a screen sharing in a group, you’ll need Skype Premium.
Requirements:
Prior to the process of sharing your screen, be sure that you have got the following:
-
You have the latest version of the Skype.
-
You have a high speed broadband internet connection.
-
You have a computer that has at least 1 GHz CPU and 512 MB memory.
-
Skype Premium (for group screen sharing)
Sharing your Screen:
1. Give voice call or a video call to the friend from your contacts or the group you desire to share your desktop screen with. You must know how to create groups within your contacts.
2. As the all begins, hit it off the + button in the call bar and pick Share screens
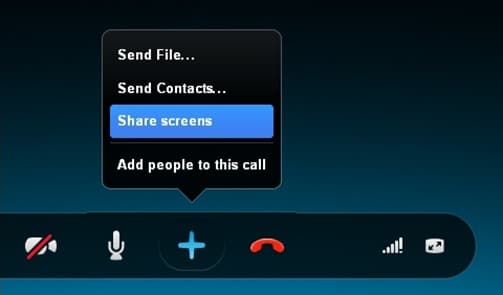
3. There is a dialog box that appears, in its tick Start to share your complete screen. To share a precise window, instead of your whole screen, hit it off the down arrow and choose Share window.
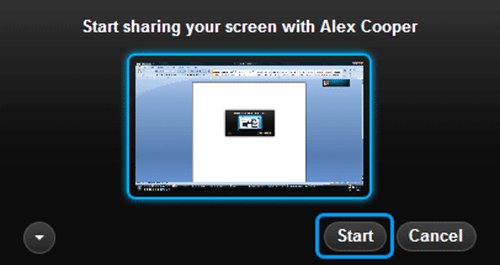
4. To share a precise window, instead of your whole screen, hit it off the down arrow and choose Share window.
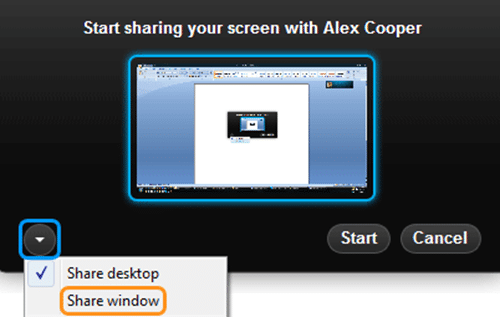
5. Then go to the window you wish to share and tick Start.
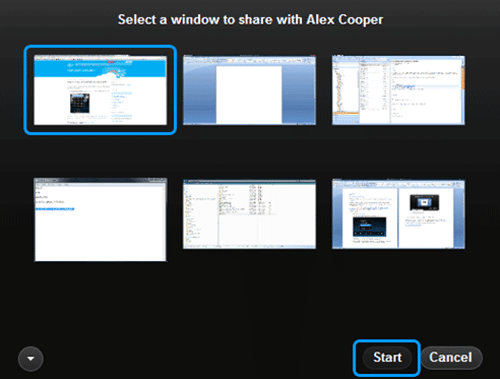
6. You can alter your desktop screen sharing choices at any moment in time by hitting Change sharing options symbol in the hovering call window.
7. When you desire to discontinue sharing the screen, in the hovering call window get on Stop sharing.
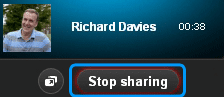
In a free account you can share only to one person at a time but if you wish to share your screen with a group then you need a Skype premium account. Happy chatting and happy sharing.

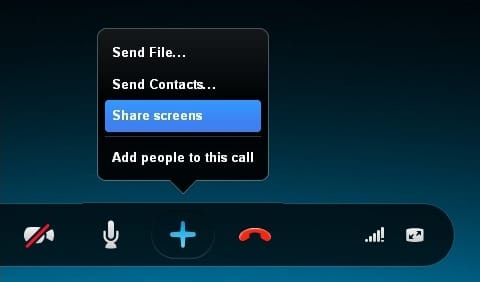


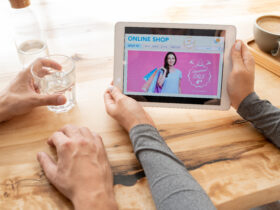




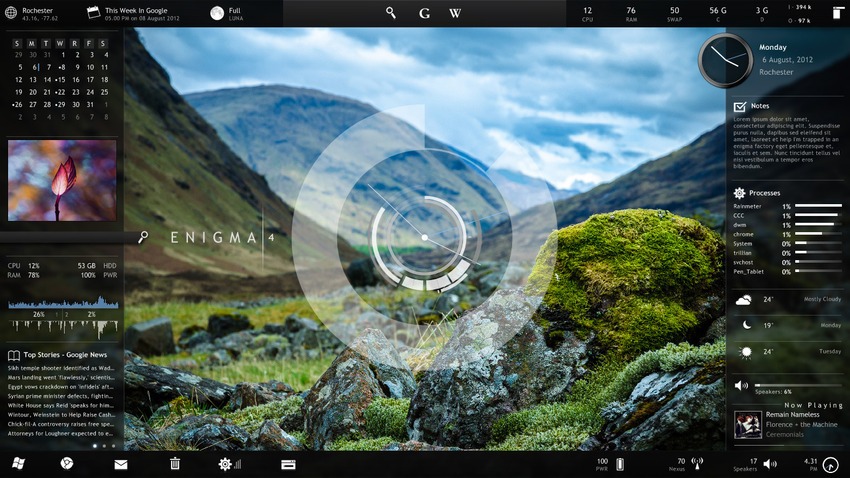



Leave a Reply