Do you remember how fast your Mac was when you first took it out of the box? How quickly does it boot up, and how smoothly does it open websites and programs? What about now is it still booting and running as quickly? Or do you find yourself impatiently waiting for things to open and load, often watching the spinning beach ball for much too long? Do you wish you could speed up your Mac?
Unfortunately, over time your Mac can become overloaded with apps, updates, documents, photographs, and numerous other files, which can slow it down to a crawl. Below are some ways to clean up and speed up your Mac without having to send it to a technician.
1. Clean up your startup
Did you know that many apps and programs you install are configured to automatically run at startup? Over time, this can seriously slow down your boot time to a crawl. Fortunately, you can easily control what runs at startup by going to
- System Preferences – Users & Groups
- Once there click on your username, and then Login Items.
- Look through the list and turn any off you don’t want to automatically start by selecting the program and clicking the – button.
2. Update your operating system
Your Mac should update itself automatically. However, it is a good idea to make sure that you have the latest version of the Mac OS X. You can check the latest version, and update if necessary.
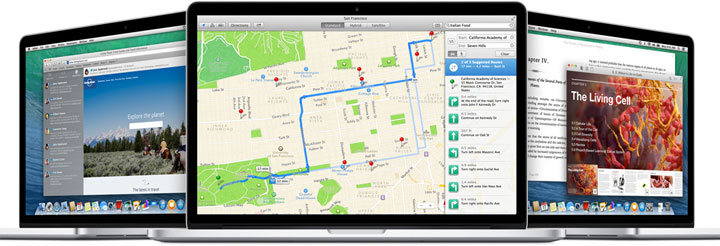
3. Clean up your hard drive
One of the best ways to speed up your Mac is to go through your hard drive and clean out everything that you no longer need. This can include temporary files, logs, caches, plugins, duplicate files, and much more. A great tool for cleaning your hard drive is the built-in Disk Utility program.
- Open Disk Utility and click on your hard drive on the left
- Make sure that you are in the First Aid tab, and click Repair Disk in the bottom right corner
- This will scan your entire hard drive and make any necessary repairs
Once you have done this, go through your files and delete any temporary files, cache files or other files that you no longer need. If you are not comfortable digging through the file system yourself, numerous programs can do the job for you.
4. Monitor your activity
If you find that your Mac slows down while you are using it, you can quickly find out which application is causing the slowdown by using the Activity Monitor.
- Go to Applications – Utilities – Activity Monitor
- Once there, see what percentage of your computer’s CPU and memory each app is using.
- If you find one that is running above 90% and it’s not a root program, close it down by clicking Quit Process.
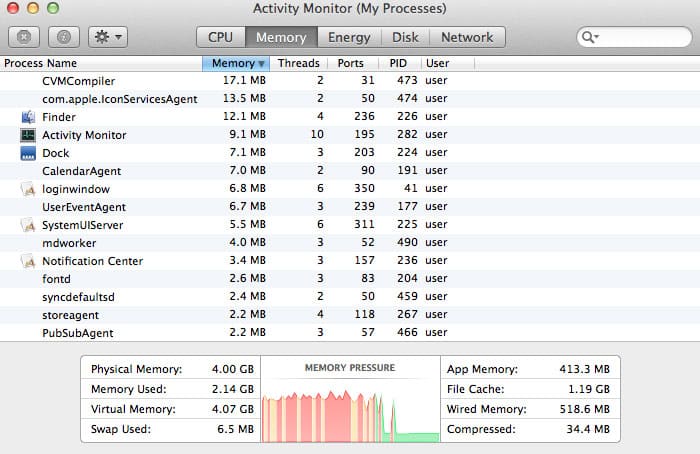
5. Remove unused language files
Every Mac is equipped with language files that you probably do not need. These files take up a substantial amount of hard drive space, which can contribute to slowing your computer down over time.
The unused language files can be removed quickly and easily however, you will have to download a program such as Monolingual to do it. Do not remove the English language files from OS X as it can cause it to malfunction.
6. Clean up your desktop
Some people like to have an icon for every program, file or document they think they might need on the desktop for convenience, while others like to keep their desktop as clean as possible.
If you keep a lot of shortcuts on your desktop, remember that too many icons can slow down your Mac. This is because the operating system treats each icon as a separate window. Delete any icons that you do not need, or move things into folders.
7. Disable unused widgets
Widgets are small programs that sit on your desktop. You can get many different types of widgets such as a virtual aquarium, an interactive calendar, or a handy weather app. While some widgets can help to keep us on track and even increase productivity, many simply consume RAM and cause the system to slow down.
Disable or delete any widgets that you no longer use or need to help increase available memory and speed up your computer.
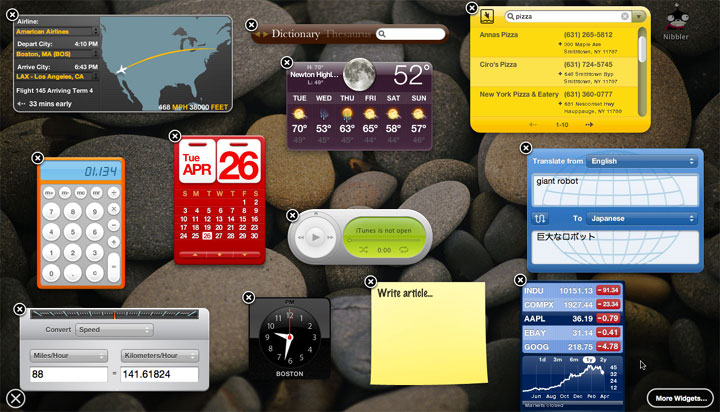
These are seven great ways to help speed up a Mac that you can do at home with very little, or no cost. Other options include taking your Mac to a qualified technician for a checkup and cleaning and/or upgrading your hardware.





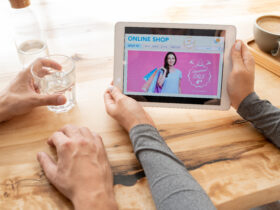




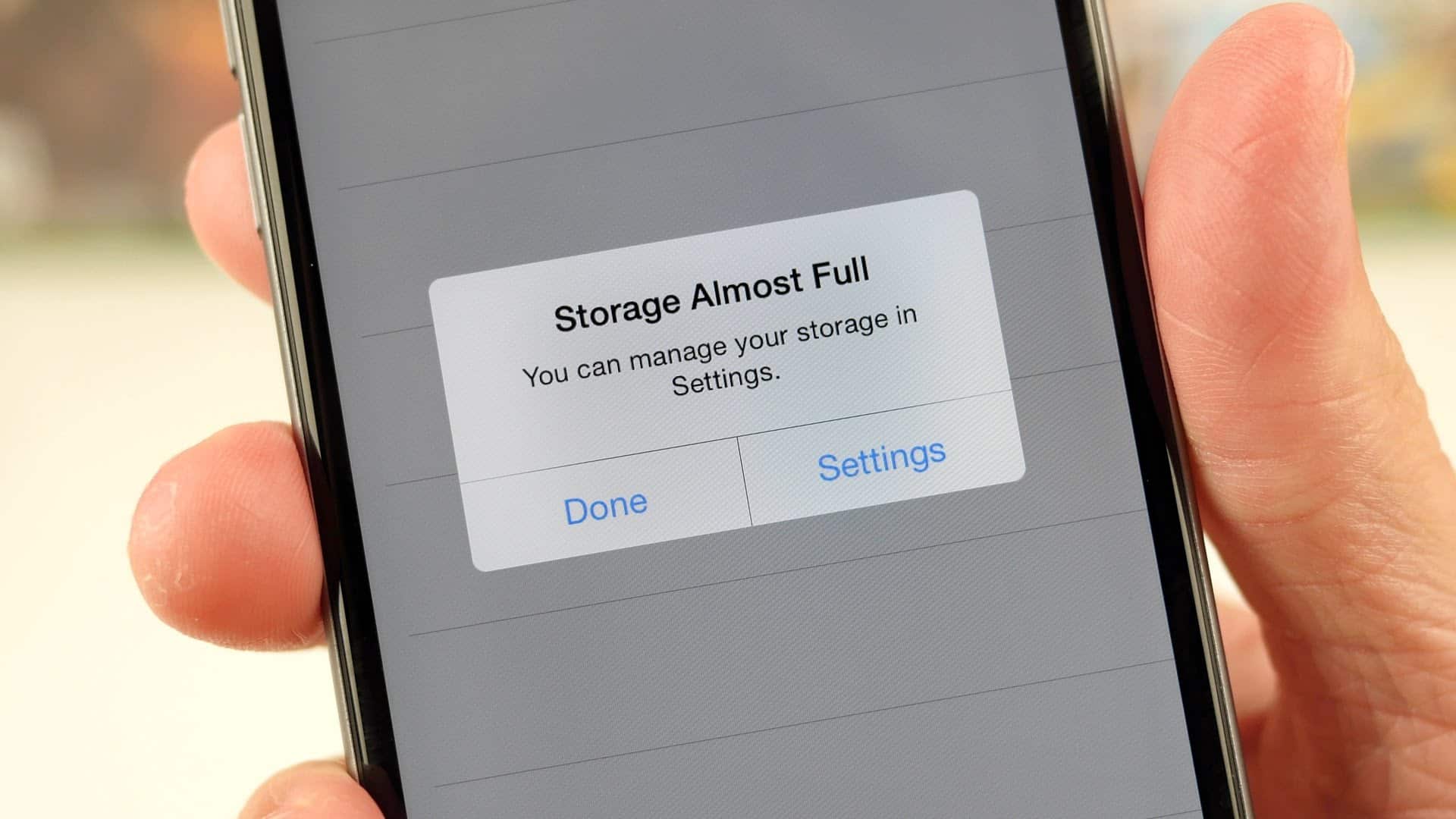
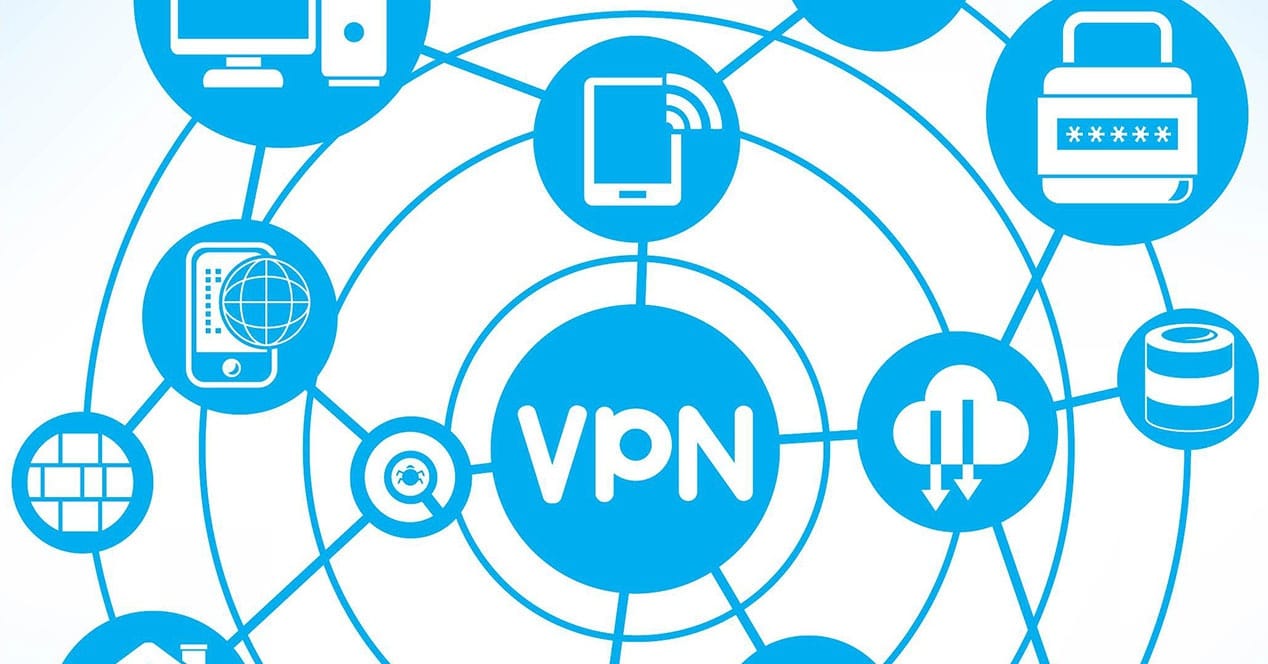
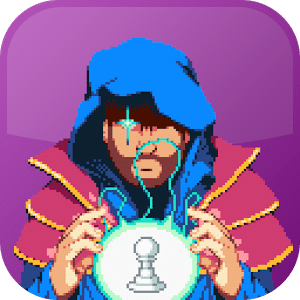

Leave a Reply