Using Outlook for Mac makes it simple for Mac users to access emails and use collaborative tools such as Notes, etc. Outlook also provides integration with Office, enhanced security features and built in research tools for automating design tasks.
However, when users switch from Mac to Windows, it becomes tricky to transfer emails from Outlook for Mac to O365 (Office 365) as Outlook for Mac creates an .olm file, which is not supported by Office 365. It is also tricky as Outlook for Mac creates .olm file, which is not supported by Office 365, as it supports PST files.
So, if you are unable to transfer emails from Outlook for Mac to Office 365 or are trying to access archived OLM files on a Windows PC, you will find workarounds explained further in this post.
Methods to Transfer Emails from Outlook for Mac to O365 (Office 365)
Method 1: Synchronize emails from Outlook for Mac to Office 365
Microsoft 365 (Office 365) supports PST file format for importing mailbox data into it. Transferring emails from Outlook for Mac to O365 is not directly possible as Outlook for Mac exports mailbox data into .olm file, which is not supported by Outlook for Windows. But, as a workaround, you can synchronize an Office 365 account with your Outlook for Mac account to transfer emails from Outlook for Mac to O365.
Here is what to do –
- Launch Outlook for Mac on your Mac.
- Click on Tools > Accounts.
- In the Accounts window, click on the (+) icon > New Account to add Office 365 account.
- After adding an O365 account, return to the Outlook for Mac application and select all the emails or mailboxes that you want to migrate to Outlook 365.
- Right-click on the selected mailbox items and click Copy.
- Now, right-click on the Office 365 folder and click Paste.
- Let it paste and synchronize the emails. Once it is done copying the emails, you will see your Outlook emails in your Office 365 account.
Method 2: Export Outlook OLM File and Convert it to PST
For synchronizing the O365 account in Outlook for Mac, an active Outlook account is required. Sometimes, however, synchronization issues between mailboxes can result in inconsistent data transfer, with some emails lost in between. Also, if you don’t have an active Outlook account, you will not be able to synchronize Office 365 with Outlook for Mac.
Hence, to prevent inconsistent data transfers and possible hiccups, you can export Outlook for Mac data in an .olm file.
Once exported, you can use Stellar Converter for OLM to convert the exported .olm file to a .pst file and import it into Outlook 365. After following these steps, you will be able to access emails from Outlook for Mac in Office 365. Here is a two-step guide –
Note – If you have an active Outlook profile, proceed with Step 1. However, if you have old OLM files and want to convert them to PST files, follow the steps mentioned in Step 2.
Step 1: Export Outlook for Mac data file (.olm)
- Open Outlook on your Mac system. Click on Tools > Export.
- In the Export to Archive File (.olm) window, select the mailbox items you want to export. Click Continue.
- In the next dialog box that appears, specify the name of the file and the location where you want to save it under the Save archive file (.olm) as option.
- After Outlook finishes exporting the selected data, click Finish.
The selected items in the OLM file will be saved as an archive .olm file at the desired location.
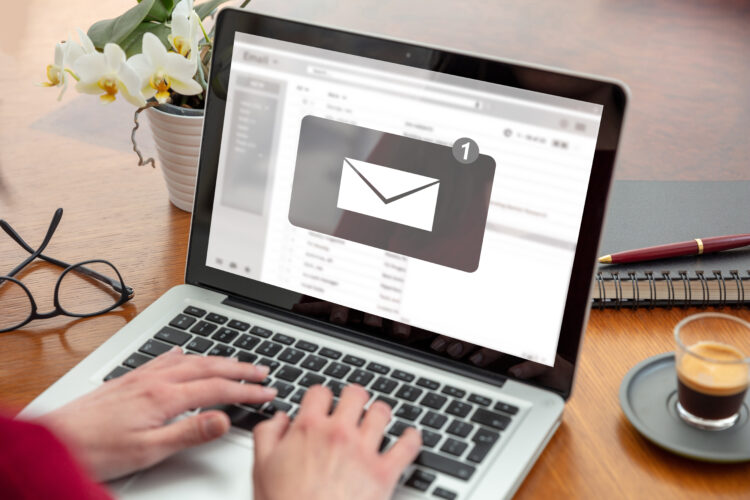
Step 2 – Convert OLM to PST using OLM Converter
If you have OLM files containing your mailbox data, simply move them to a Windows PC and use a specialized OLM to PST converter like Stellar Converter for OLM Technician software to convert them to the Outlook-compatible PST format. It is a simple-to-use software that can help you quickly convert all of the OLM files to PST files in a few clicks.
You can also use this software to convert multiple OLM files to PST and directly export the converted OLM file data to Office 365. The software also maintains mailbox data integrity and hierarchy during the conversion process.
Here are the steps to use this software –
- Download and Install Stellar Converter for OLM Technician on your PC.
- Launch it.
- Click on the Select OLM Mailbox option from the ribbon.
- You will see the Select OLM File window. Click on Browse to locate the OLM file you want to convert.
- Once selected, click on Convert. The software will start scanning the selected OLM mailbox file.
- Once the scan is complete, preview the mailbox items.
- If you are satisfied with the conversion, click on the Save Converted Mailbox button in the ribbon.
- Choose an option from the given save options in the Save As window. Click Next.
- Browse for the save location and click Save.
Conclusion
When it comes time to transfer emails from Outlook for Mac to Office 365 (O365), many Mac users face difficulties due to incompatibility issues and a lack of direct mailbox transfer methods. Synchronizing an Office 365 account in Outlook can help you transfer emails from Outlook to Office 365. However, there are chances of inconsistent transfer, which could lead to missing data. To prevent such inconsistencies, you can use Stellar Converter for OLM to convert OLM to PST and simplify the process of transferring mailbox data from Outlook to Office 365.

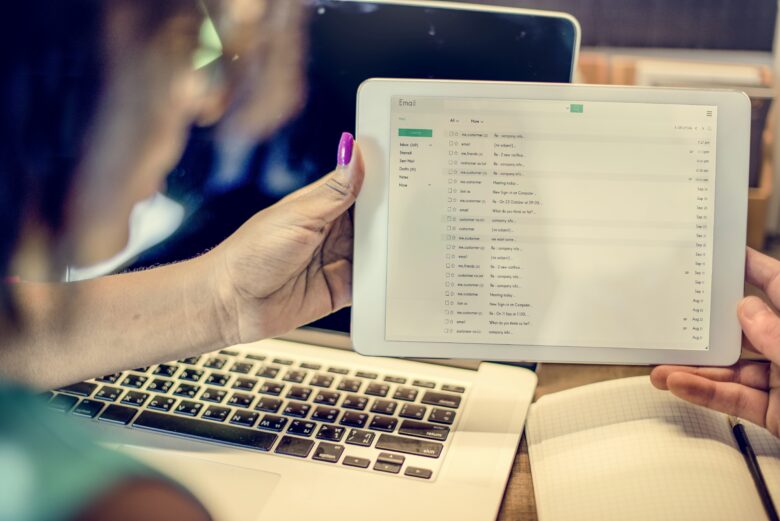












Leave a Reply