Remote desktop access is becoming a regular part of many office worker’s routine. Businesses with many remote workers are using remote desktop software to allow people who are off-site to access on-site servers and software. This makes it much easier to control software licensing and the number of seats being used concurrently.
Can I use Windows Remote Desktop for file transfer?
Microsoft Remote Desktop Connection program has been widely used to connect to another computer from the local computer. Once connected, the remote PC can be operated as if you were physically accessing it.
Apart from running apps on the remote PC and viewing necessary content on it, it’s available to transfer files between the remote desktop and the local device. You can copy and paste the specified files/folders, or you can check Drives on Remote Desktop Connection Local devices and resources interface to move files from one location to another. If you don’t know how to access PC with RDP, keep reading.
Firstly, on the PC that you want to access, press Windows + R, input sysdm.cpl, go to Remote tab, and choose Allow remote connection to this computer.
Secondly, on the device where you want to start a remote session, press Windows + R, input mstsc to open Remote Desktop Connection window.
Finally, you can establish a remote session between the two devices over RDP, and then you can copy and paste files from one PC to another.
The limitation of Windows Remote Desktop file transfer
Even though you can use Windows Remote Desktop to transfer files between computers over the network, you’d better employ other remote desktop file transfer software as its limitations are listed below:
- The two computers between which you want to share files using RDP should be connected to the same network; otherwise, VPN or port forwarding will be necessary.
- The size of the to-be-transferred file between the two ends via copy and paste should not be larger than 2GB.
- The speed of file transfer is relatively slow as RDP uses a lot of its bandwidth for screen data and instruction transfer rather than file transfer.
- The computer that accepts incoming sessions should run Windows Professional or Advanced Edition; otherwise, it can’t be accessed via Remote Desktop Connection program.
A secure and fast remote desktop software with file transfer manager
If you are also bothered by the drawbacks of RDP file transfer, you can give a shot to AnyViewer. A secure, fast and powerful remote desktop file transfer software. You can use AnyViewer to transfer files between PCs over different networks, share files with a Windows 10 Home computer or transfer a file larger than 2GB securely and quickly. The max file transfer speed can be up to 10 MB/s and the max size of a single file can be up to 1TB.
Note: High Speed file transfer over the internet of AnyViewer is available on Professional and Enterprise Edition. If you use AnyViewer Free edition, the file transfer feature will be limited: the max file transfer speed over the internet is 500KB/s; the max size of a single file that you can transfer over the internet is 100MB.
Now, free download AnyViewer and how to use it to complete remote file transfer from one PC to another.
Step 1. Install and run AnyViewer on both ends. Create an AnyViewer account and log into the same account on two devices.
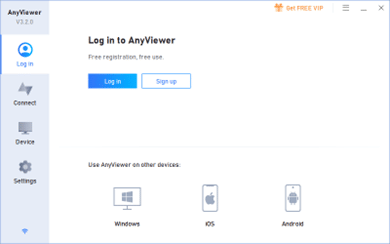
Step 2. On the PC that you want to start file transfer, go to Device, right click the remote computer and choose File transfer.
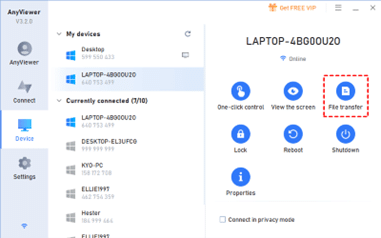
Step 3. Then, you’ll be on the File Transfer window. You can transfer files from your local computer to the remote computer or from the remote PC to your local PC.
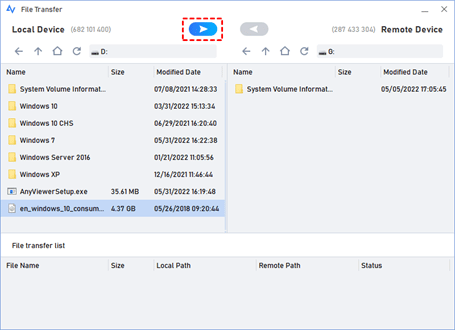
And you can see the transfer status at the bottom of the File Transfer dialog.
Conclusion
It’s ultra simple to transfers files over network without external devices. To share files with a Windows Professional computer in the same LAN, RDP is acceptable; to transfer files over internet with a high speed, AnyViewer is recommended. It also supports you to establish a remote connection and then transfer files in the remote session. During the remote session, you are able to change resolution, run essential apps on remote PC easily and manage power.

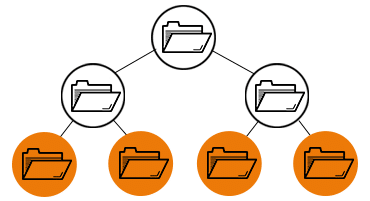



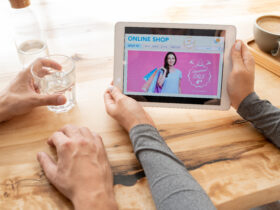








Leave a Reply