With all the exciting apps and photo-worthy opportunities out there, an iPhone user like you wants as much space as possible on your smartphone. Do you find yourself running out of space often? It’s frustrating, but you don’t want to delete your family pictures or frequently used apps to free up space. Follow these four tips to get more storage on your iPhone without having to get rid of your favorite features.
Review Storage Usage
The first step is to learn how much data space you are currently using on your iPhone. Go to Settings, General, and Storage & iCloud Usage. The numbers under Storage show how much space you are using and how much is still available.
This is separate from the data usage that you see listed under iCloud. To view more details under Storage & iCloud Usage, select Manage Storage. Here you will see how much space each of your apps is using from highest to lowest. Select an app to view its individual storage usage and availability. Now, you can begin freeing up space by editing or deleting some of the high volume apps.
Send It to the Cloud
The data storage on your phone is local storage. That’s where you want to increase availability. An easy way to do that is to move some files to the Cloud. When you review your storage usage, most of it is probably taken up by pictures and videos.
Although you might want to keep the ones of your friends and family accessible, you don’t need dozens of duplicates and outdated ones. Send those along with reference and to-be-sorted-later files to your iCloud. They’ll be accessible any time you’re connected to WiFi.
You automatically get 5 GB of cloud storage space for free when you enable the Apple iCloud. If you find that you need more storage than that, there are monthly payment plans for as low as $0.99 per month. Additionally, by using the Optimize iPhone Storage selection under the iCloud Photo Library, you can save your videos and pictures locally in a condensed format. The originals will be kept in iCloud for you.
Manage Text Messages
Are you keeping every text message you ever received from your spouse or significant other? You might be and just don’t know it. Go to Settings and select Messages. Under Message History, you will see a selection for Keep Messages. The default setting in the latest iPhones is marked Forever. This applies to pictures, videos, memes, and more that are clogging up your data storage. You can change Forever to 30 Days or 1 Year.
To erase all text messages from a specific sender, simply go to Messages, swipe to the right on the preview of that sender’s last message, and a red Delete button will appear. This is a perfect method for getting rid of junk messages, group texts, and unknown senders. You will be amazed at the amount of forgotten texts you’ve collected. To delete texts in bulk, go to Messages and press Edit. Then, select the ones that you want to remove and press Delete.
Resetting Your iPhone
This is a last-ditch effort. If you want to start over and get the maximum amount of storage at no additional charge, then resetting your iPhone is an option. Make sure that you back up your smartphone first. This is critical because a reset erases all the data that you currently have on it. That includes contacts, passwords, pictures, videos, and other personal information.
When you have finished the reset steps, your iPhone will be just like it was when you purchased it. You can start fresh and download apps again from the App Store. If do decide to reset your iPhone, don’t forget about those pre-loaded apps and sample pictures that come with your smartphone. Are you really using those or are they just taking up valuable space?
Keeping an eye on your storage stats will put you a step ahead of limited storage space and allow you to make room for more great memories.

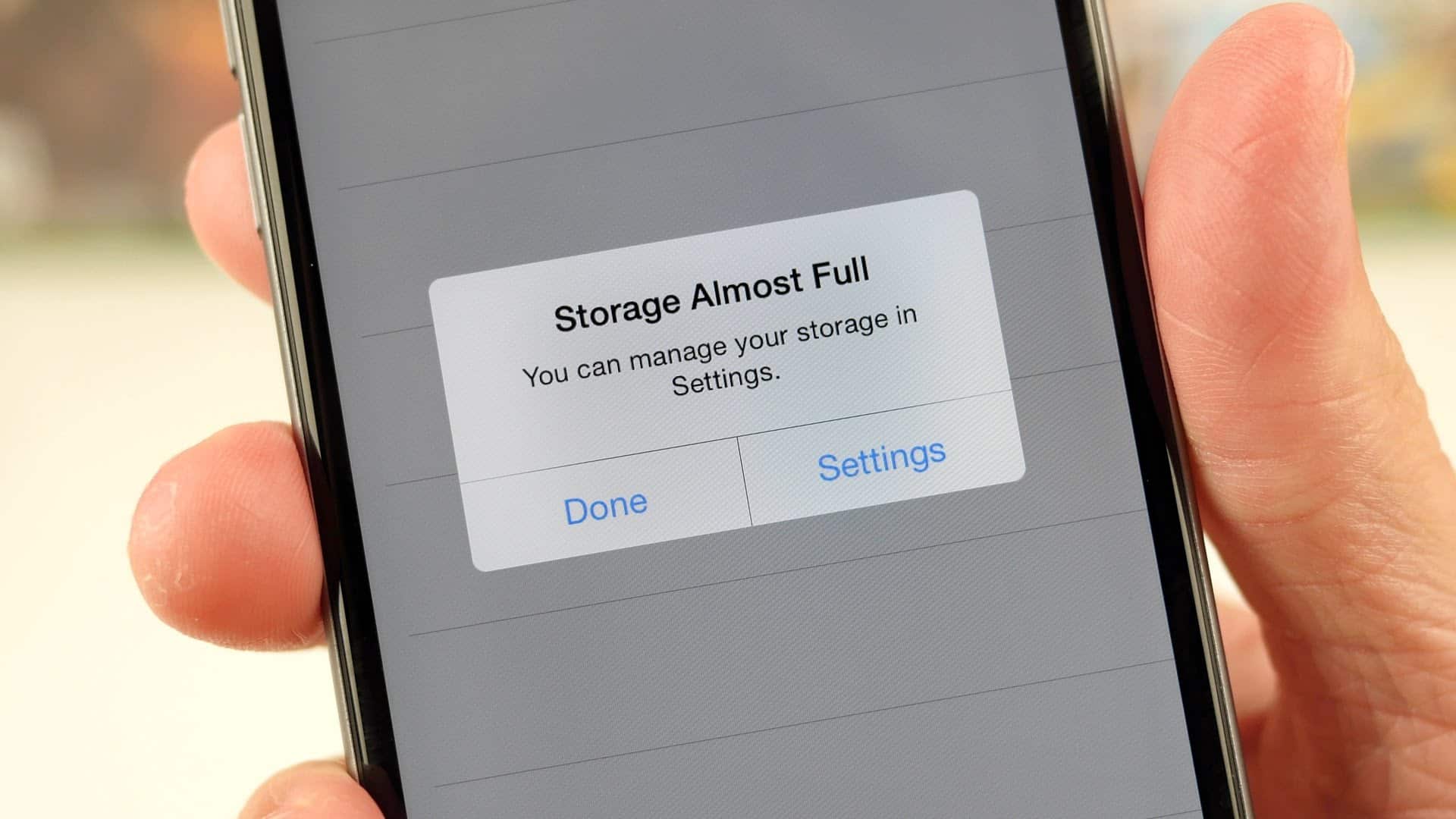


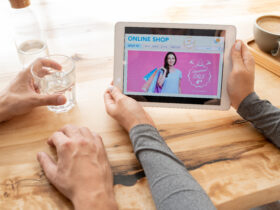








The data storage on your phone is local storage. That’s where you want to increase availability.