You may already know that there are several really terrifying issues that can happen to your computer. Of course, the first thing that comes to mind is a blue screen of death, and then you think about the black screen of death. However, that is not just it, because there is such a notion as a plain black screen too. If you may have a clue how to deal with the former options, there is not a single hint that your computer gives you about the latter.
The fact is that black screen error mostly happens to computers running Windows 10 and there are a couple of things that may trigger it. You may encounter windows 10 black screen after login, during or after installation, during Windows out-of-box-experience, etc. Today we are going to discuss the ways of fixing all the mentioned above black screen errors on Windows 10.
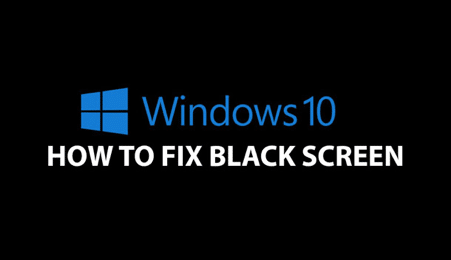
Black Screen During or After Windows 10 Installation
The fact is that when you install Windows 10 for the first time, a black screen may appear. It may happen during the process or even after the setup. There are a few reasons for that:
● Setup is in process.
● Setup is stuck.
● Device driver or hardware performance issue.
1. A black screen may occur when the setup is still in process. The thing is that if you are transferring a large personal data set from your previous Windows installation, the current setup may take hours to be finished. How can you determine the cause and what should you do about it? To begin with, you need to monitor the hard drive activity LED to figure out whether your PC is operating. If the LED is blinking, then the setup is still in process. All you need to do is to leave your computer be. However, if the setup takes more than 7 hours, that means that it may be stuck.
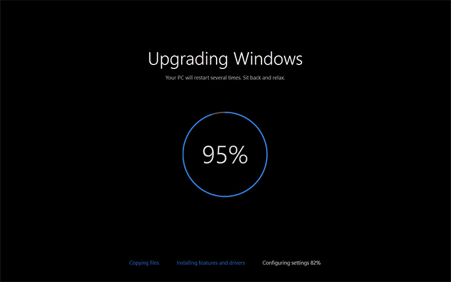
2. When you are positive that the setup is stuck, you need to power down your PC and try again. Here is what you should do precisely:
a. Power the PC down, hold the power button for up to 10 seconds if it refuses to shut down the usual way.
b. Disconnect from the Internet (unplug the Ethernet cable or turn off the wireless adapter).
c. Disconnect all the external hard drives from your PC, however, leave the mouse and keyboard connected.
d. Remove the power cable. It is best if you disconnect the power cord and leave your computer untouched for at least an hour. In case you are short on time, you should wait at least 30 seconds before plugging the PC back in.
e. Power on the PC, but do not connect to the Internet yet.
f. Windows will resume or restart the setup process.
g. After the installation is complete, you can connect to the Internet.
3. If the back screen is caused by a device driver or hardware performance issue, then you should try to boot into Safe Mode.
Safe Mode to Troubleshoot Black Screen
When you boot into Safe Mode, you can fix random black screen errors as well as the ones that happen during Windows 10 installation.
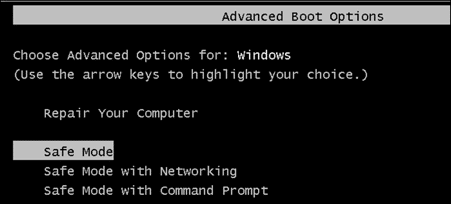
In order to get into Safe Mode, you need to:
a. Turn the computer off and on for three times.
b. When you are trying to boot, you need to turn your computer off when the Windows logo appears.
c. After the third time, you will boot into diagnostic mode.
d. Click Advanced options.
e. Click Troubleshoot.
f. Click Advanced options.
g. Click Startup Settings.
h. Click Restart.
i. Press the number 4.
When you are in Safe Mode, you need to log in and press Windows key + X, after that click Device Manager, expand Display Adapter, right-click the display driver and click Disable.
After you are through with all the steps, you should restart your computer to figure if the setup is completed successfully.
Black Screen After Signing Into Windows 10 PC
There are other cases when you may encounter a black screen issue. For instance, it may happen when you log in, and then the screen goes black.
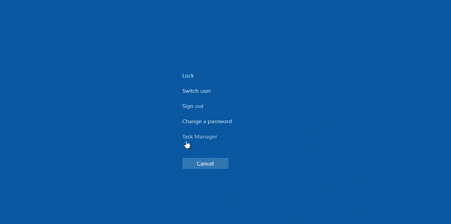
There are a few ways how you can deal with the matter:
1. Press Ctrl+Alt+Del.
2. When the Task Manager comes up, click on File.
3. Click Run new task.
4. Type explorer.exe.
5. Press Enter.
You should keep in mind that this may or may not work. In case it does not work, there is another way out:
1. Unplug all the external drives.
2. Reboot.
If this works and the display comes up, then one of your external devices is the issue. You can plug them in one-by-one to figure which one is responsible for the error. After that, you had better not use the external drive until you contact the device’s manufacturer and have the issue fixed.
There are also cases when removing external devices results in nothing. That is the time when you should go to Safe Mode and try to fix the black screen error.
Black Screen During Windows Out-of-Box-Experience OOBE stands for Windows Out-of-Box-Experience. That is a transition stage, which defines that a process has started but hasn’t finished yet. The black screen can appear during this stage as well, and there are few reasons for that:
● Video output is being routed to a different display adapter or a different output.
● Video output is being sent to the wrong display.
1. The fact is that there are times when your display configurations from the previous Windows installation do not carry over to Windows 10 correctly. You can physically disconnect the video cable from one adapter and try another to fix the issue.
2. If you have several displays connected, then Windows setup may get confused. If that is your case, then you can try to project the output to another monitor by pressing Windows key + P and then choose the proper display.
Random Black Screen errors
Windows 10 is a new servicing model, and there are times when a black screen may occur for no apparent reason. The thing is that Windows updates, patches, security fixes, and driver updates are downloaded in the background and usually installed at night so that the user does not control them or is unaware of them. This is where black screens may come from.
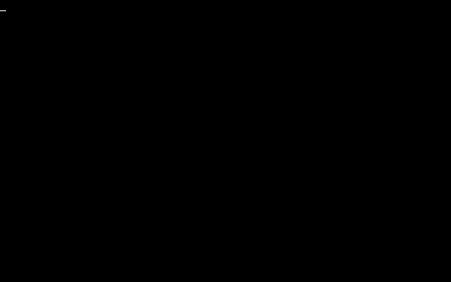
The thing is that a corrupt user profile is a reason that can trigger a black screen at times. You can try to boot into Safe Mode, create a new user account, and then sign into it to fix the error.
The RunOnce Processes can also be the cause. When you encounter a black screen after logging in:
1. Press Control + Shift + Esc.
2. Go to your Task Manager.
3. Go to the Processes and Services tab.
4. Search for RunOnce32.exe or RunOnce.exe.
5. If any is running – stop the process, cancel the application, or end the service.
6. Click File.
7. Run new task.
8. Type cmd.
9. Press Enter.
10. At the command prompt, type shutdown -r -t 01
11. Press Enter.
The operation will restart your computer and luckily will fix the issue.
Conclusion
As you can see, there are many reasons that may trigger a black screen on your PC if you use Windows 10. However, most of them can be fixed if you follow the precise guides we have presented here.

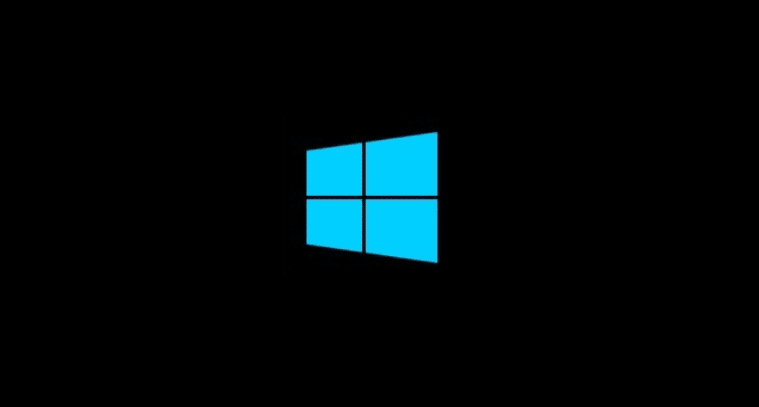



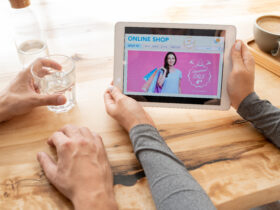








Leave a Reply