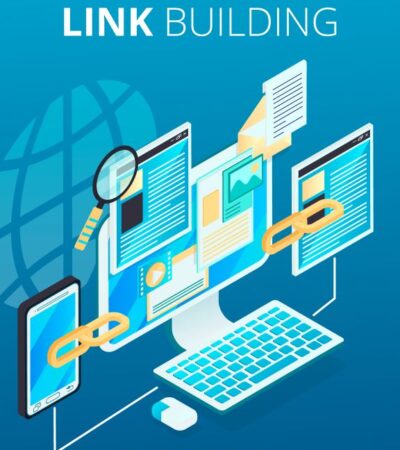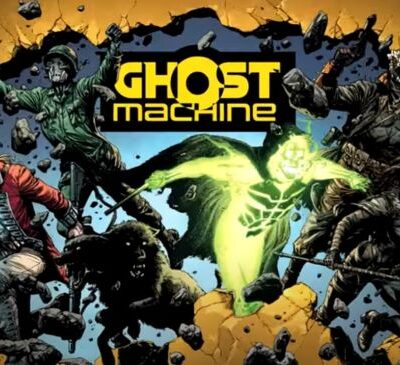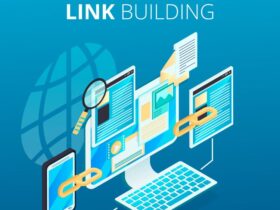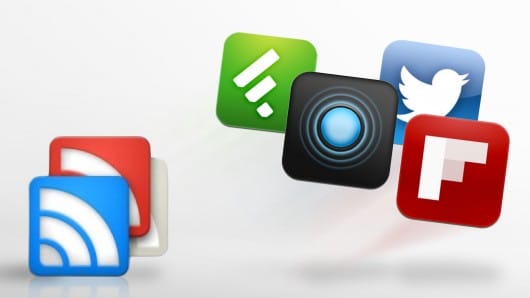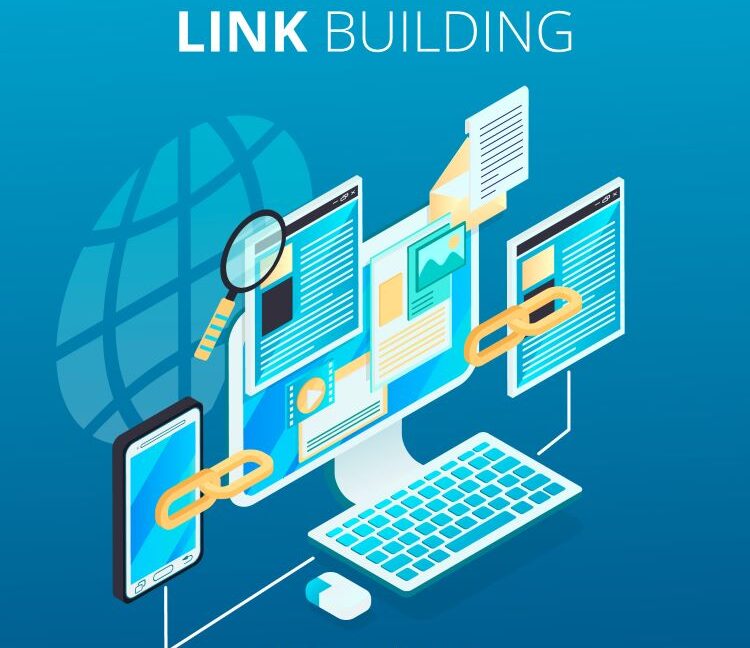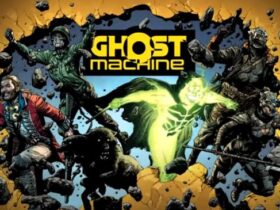LATEST BLOG ARTICLES
We are close to a future where you ...
Have you ever pondered the elusive question, How ...
For the creators of Ghost Machine, the unexpected ...
The legalization of cannabis in various states across ...
Successful corporate events serve as a platform for ...
Today we are in a fast-paced era. Today's ...
When it comes to maintaining industrial equipment and ...
Investing your capital into real estate continues to ...