You have no problem in editing the files on a FAT or exFAT formatted drive because these two are very basic and universal file systems, friendly to all operating systems. However, by default, macOS doesn’t support full read-write access to NTFS volumes. Viewing the files on NTSF volumes or dragging them out to the Mac is possible, but moving files to the NTFS volumes or modifying the existing files is not.
What to do if you need to edit the files and share them soon? The post concludes 3 best ways you can edit the NTFS files and exchange files between NTFS volumes and Mac.

Install NTFS for Mac driver
The easiest way is to install an NTFS for Mac driver to bridge this incompatibility gap. If you just want to use it one-time, free download iboysoft to enjoy 7-day trial. If you need to write to NTFS volumes like Windows BOOTCAMP partition frequently, it is recommended that you purchase a paid version.
Using the NTFS for Mac driver to write to NTFS files is easy.
1. Download and install the NTFS driver on your Mac. After installed, the driver icon appear on your menu bar.
2. Connect your NTFS volumes or disks to the Mac.
3. Open an NTFS volume and edit the files as you are using a Mac-friendly drive.
Use cloud service
Don’t want to install a driver? Another way you can edit the files from an NTFS-formatted disk is to use cloud service. Since macOS supports reading NTFS volumes, you can drag the files you want to edit to the Mac desktop. Then you can edit and upload them to cloud storage. In that way, you can access and download them wherever and whenever through your cloud storage account.
There are two downsides about this method. If you have a lot of files to edit and want to save them on cloud storage, you may have to upgrade your account to have larger capacity. The other is those edited files can’t be restored to the NTFS disk.
Reformat the NTFS disk

The method works well if you don’t have many files to edit or there is not much important data on that NTFS disk.
1. Move the files that need to be edited to the Mac’s desktop or another folder.
2. Back up other important data.
3. Format the NTFS using Erase tool in Disk Utility.
4. Modify the files as you like and save them back to the drive.
If you have a great amount of data that needs to be modified, this method will be time-consuming because you need to move the files around and erase the disk. Moreover, it is not a good option if you have important files on the NTFS disk which don’t need to be edited this time.
Conclusion
Editing files on Microsoft NTFS disks on Mac takes extra efforts because macOS doesn’t enable its native write support to NTFS file system. You can use cloud service or reformat the NTFS drive to be able to exchange files between the drive and Mac. Compared with the two methods, NTFS for Mac utility is highly recommended due to its convenience and cost-effectiveness.









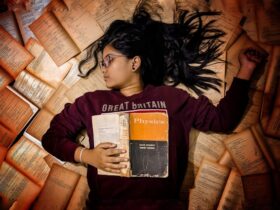



Leave a Reply