Even if you try to be as paperless as possible, there are always times when you need, or want to print a photograph, document or something else from your Android device. Of course, you could simply email it to yourself and then open the email on your notebook or desktop, but it is much quicker and easier to use Google Cloud Print.
Cloud Print, which is actually still in beta mode, works by processing print jobs over the internet. Which means you can send items to your printer, even when you aren’t home. Additionally, Google Cloud Print works with any device running Google Chrome, which means it can work with any desktop or laptop, and even with iOS.
Is Your Printer Google Cloud Ready?
If your home printer is Wi-Fi compatible, then it is probably cloud ready. Meaning you can print to your printer, even your computer is powered off. Because the printer uses Wi-Fi, it connects directly to your devices without needing the computer.

You can easily find out if your printer is Cloud Ready by visiting the Cloud Print website and looking up the make and model under Cloud Ready Printers. Once you find your printer, click the link to get detailed set up instructions. The exact process will vary slightly with each printer, which is why you need to find your printer on the website. Once you have set it up, come back here and move on to the next step.
If Your Printer is not Cloud Ready
If you can’t find your printer listed, don’t despair. Google Cloud Print is even compatible with older printers. You will just need to have the computer turned on, connected to the internet and the printer plugged in. Then:
- Launch Google Chrome on your computer.
- Once Chrome is open, go to the menu and ensure you are signed in with the same Google account that you use on your Android device.
- Then go to settings and click on Show Advanced Settings, then click Manage under Google Cloud Print.
- Click Add Printers, and check the boxes for the printer that you want to use, then click Add Printers again to complete the setup.
Setup Your Android Device
Setting up your Android device is extremely easy. Simply go to the Google Play store and download Google Cloud Print. On older Android versions, it will appear as a standalone application. On KitKat, it conveniently works in the background and will appear in the notifications area when you have started a print job. All via the cloud.
Begin Printing
Congratulations, you now have everything setup and should be ready to start printing. To do this, simply tap the menu button in either the Gallery or Chrome apps and choose Print. A small window will appear where you can choose your printer from a drop down menu, and choose between different settings such as paper size, color etc. Once you have chosen your settings, click Print and the information will be sent to the printer.
Printing Texts, Files and More
It is great to be able to print web pages, documents and photographs from your Android device, but you have the ability to do much more. Using third-party applications such as Cloud Print Plus, you can also print contacts, text messages, email attachments and any files stored on your device. You can even print from Firefox if that is your default browser on your Android device.


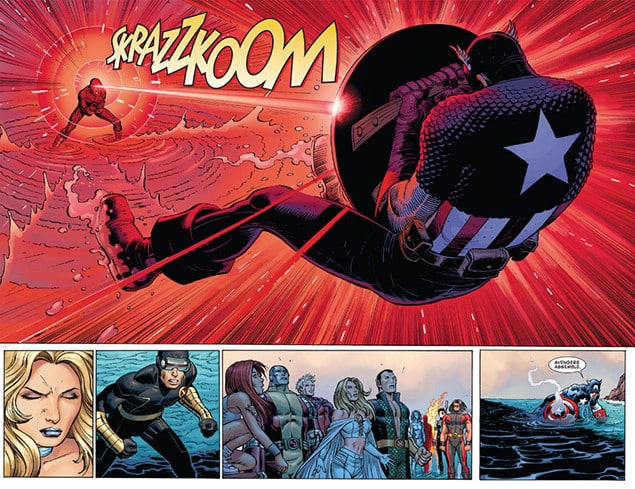








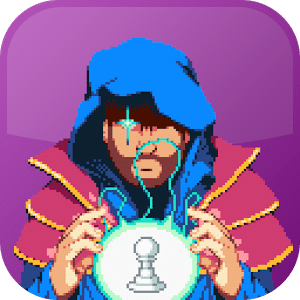


Leave a Reply